Windows 10 Slow After an Update
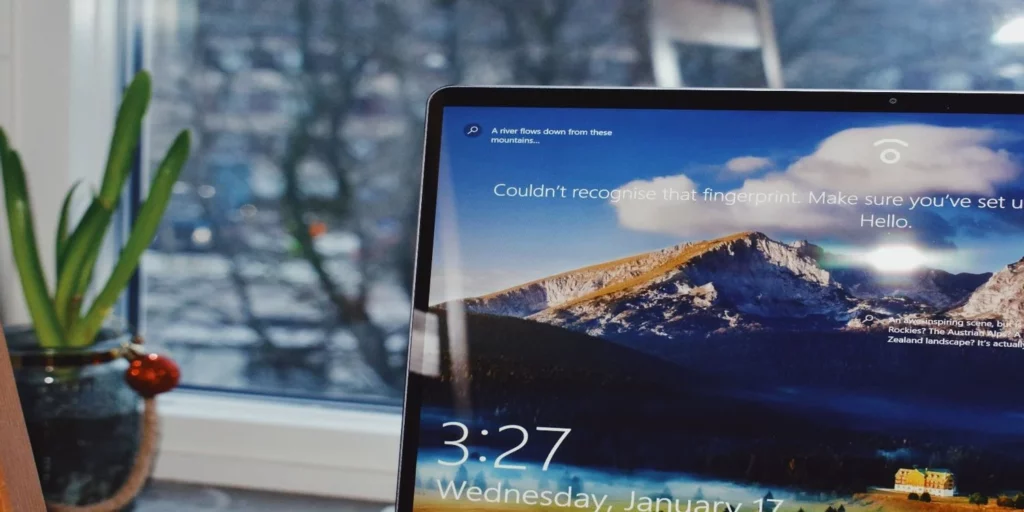
Windows 10 Slow After an Update
Does your Windows 10 get Slow After an Update? Do you update it recently? For sure, if you bother about the issue, here are the fixing methods. Try them!
It is true that windows updates are not essential, but they add more features to the system. In the same way, the issues may grow after the update is completed. If you are having issues after the update, we will direct you to get the PC back to the previous type.
Briefly, we will go through the reason that direct the PC to slow down after the update.
Cause for Windows 10 Slow After an Update
It is pretty sure that the windows update is useful for the PC being it is the initial level of action against the malware. The very update is performed even before the installation of antivirus software.
The update will protect the PC from the malware and virus that will grow daily. Basically, the update secures the PC and tries to keep each performance high.
If so, what could direct the PC to slow down?
The conducted research pointed out several causes for the issue. The update may be invaded by the bugs, there may be damaged files stored on the PC, and the background applications may boost the issue.
You need to pay enough attention to the above facts. They may drive the PC to danger, so, try to avoid more issues before arising they.
Methods to fix Windows 10 Slow After an Update
No matter the reason for the issue fix them. So, read and follow the guidelines to avoid the issues.
1. Roll Back the Windows Update
In case, if the current update brings the errors to the PC, you have to reverse the process for which the update proceeds. Further, you can achieve them via a built-in method. Let us see how to uninstall the update.
- Navigate to settings.
- Go to update and security.
- Look for windows updates.
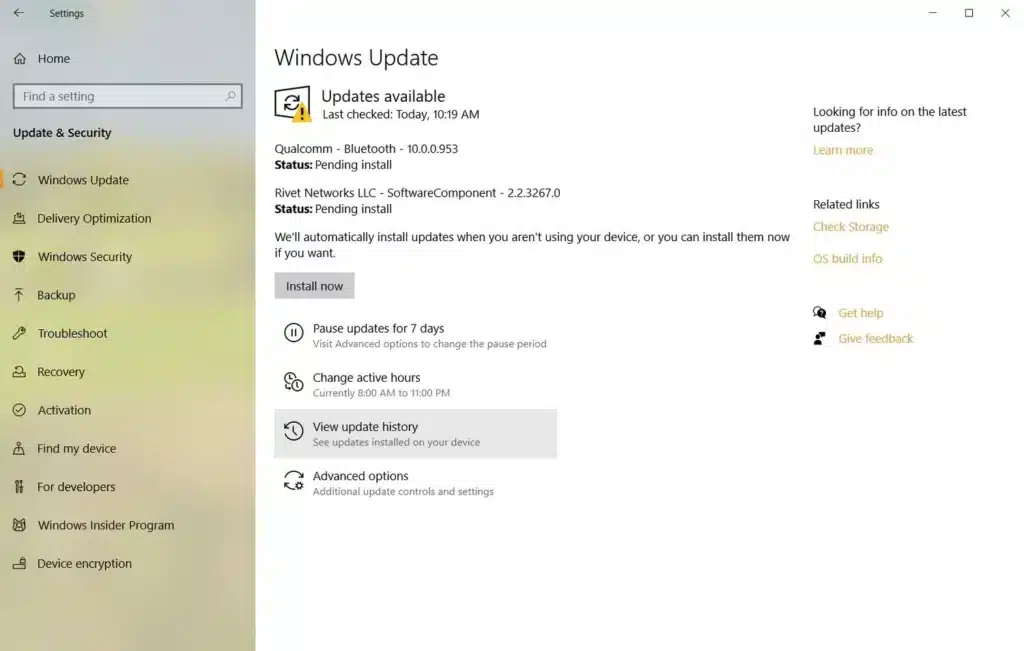
- Tap on view update history.
- Then, tap on uninstall updates. (The enlisted installed updates may be visible. Choose the relevant update that you think is the reason for the issue.)
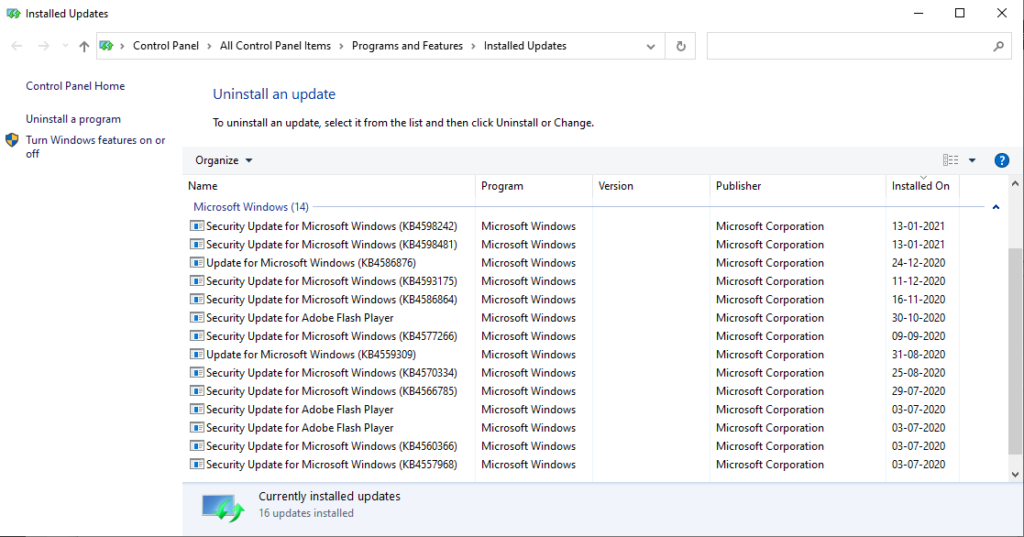
Likewise, you can select the update and tap to uninstall.
2. Repair Corrupt or Damaged Files
The important files in windows may corrupt when the network issues arrive while the update performs. The very action may conquer the process so quickly. For that case, you can go for a system file checker by Microsoft which will help you to overcome the issues in corrupted files. First, the system file checker will perform a scan on your PC. Then, it will find the culprit and mend the issue.
You have to apply a command prompt to perform the system file checker. Here are the steps:
1. Navigate the search bar in the start menu. Then, type in the command prompt.
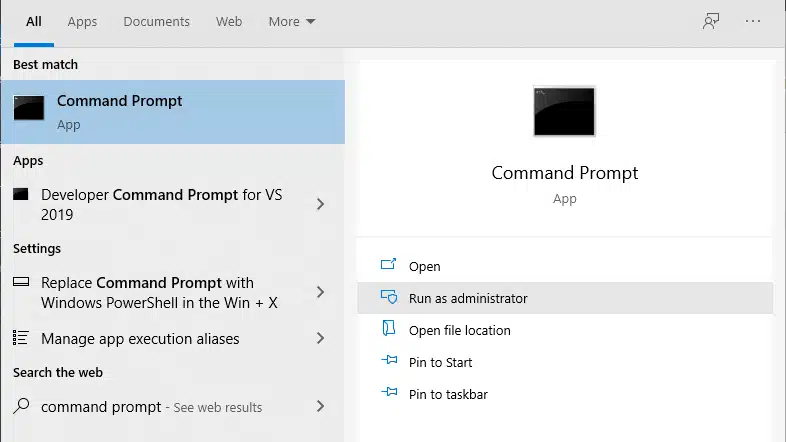
2. Use the command prompt to perform the main function
3. Type sfc /scannow on the command prompt. Then, tap on enter.
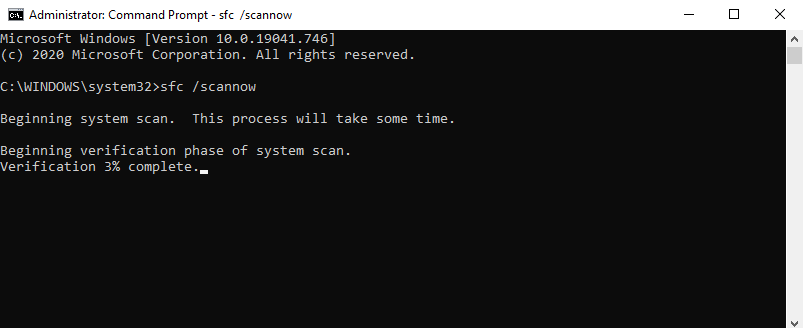
Later, the scan will end up. Then, you have to reboot the system. In case, you come up with certain issues related to corruption in the files, here steps will be taken the responsibility to resolve them.
Perform the DISM command
If the above method does not match the issue, try to run Deployment Image Servicing and Management (DISM) command. This is also conducted by Microsoft, and it can be defined as an energetic tool even more than a system file checker. Try this windows tool to detect the issue.
First of all, DSIM will perform mending the image files in the windows system. Here are the steps:
- Navigate the search bar in the start menu. Then, type in the command prompt.
- Use the command prompt to perform the main function.
- Follow this step DISM /Online /Cleanup-Image /CheckHealth to check whether the image is damaged.
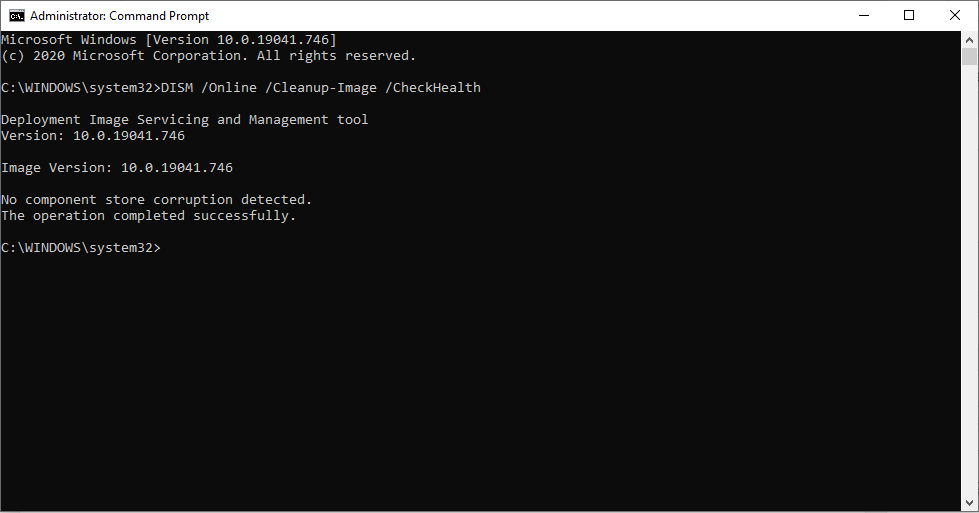
- If the response is good enough, then focus on the advanced scan. Here are the steps. Dism /Online
/Cleanup-Image /ScanHealth
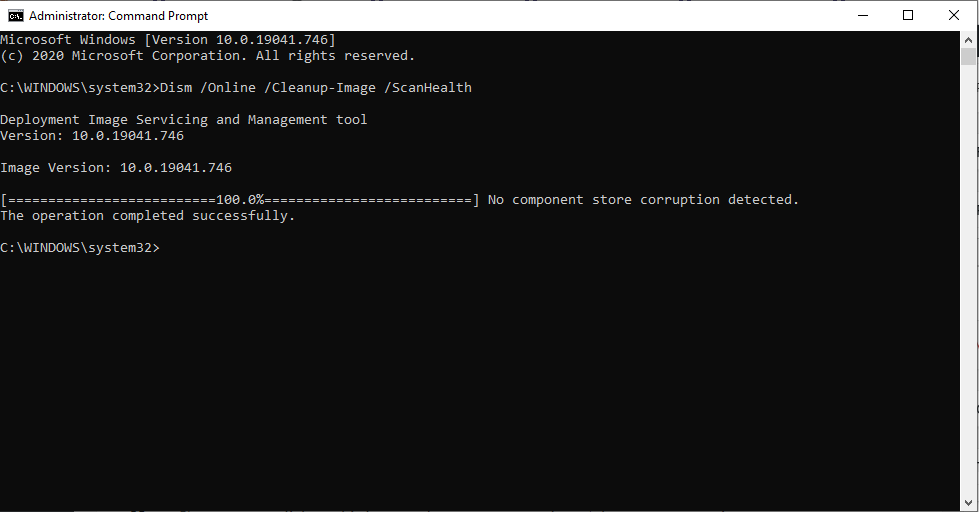
For sure, you may have to wait a few moments to complete the action. Later, if the corrupted files appear you have to download and replace each of them. So, follow these steps for it. Dism /Online /Cleanup-Image /restorehealth.
Further, restart the PC to carry out the performances. Finally, look for a system file checker to mend the issues.
3. Disable Background Apps
You may have a certain amount of apps that are no longer used. The very situation may direct the PC not to perform the update process well. so, you better disable each of them.
It is pretty sure that windows 10 consists of pre-installed apps while there are more apps that you download. You may not aware that each of them runs in the background even though you do not use them. For sure, the so-called useless app will not be essential for the performance of the windows 10 PC.
Apart from that, when the useless apps are stored on the PC, the space will pack with useless storage. It will direct slow down the performance of the PC. That is because the RAM and cycles are used by useless apps.
So, you better disable them and check the progress of the performance. The performance of the PC will advance in skyrocket.
Let us move with the steps:
- Navigate the settings in windows.
- Tap on privacy and look for background apps.
- Select the particular app that runs in the background. Finally, disable all the useless apps.
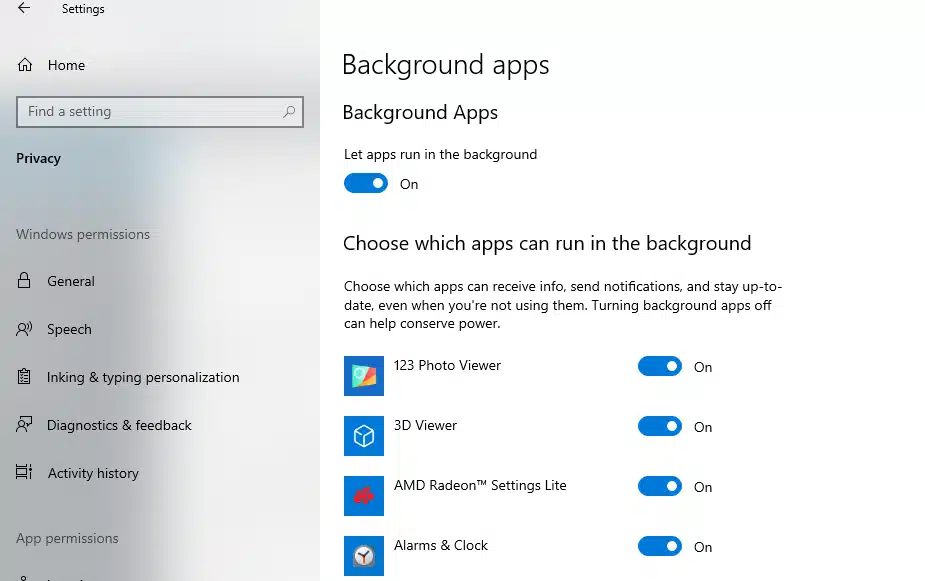
Restart the PC for speed performance compared with a normal PC.
4. Perform a Clean Boot
Initially, use the least number of drivers and initial apps to start the performance in the PC. then, go for a clean boot. The very process will reveal the new apps that disturb the performance of your PC.
We will look for the steps to clean the boot:
- Go to the search bar in the start menu. Then, type MSConfig. Choose the System Configuration app.
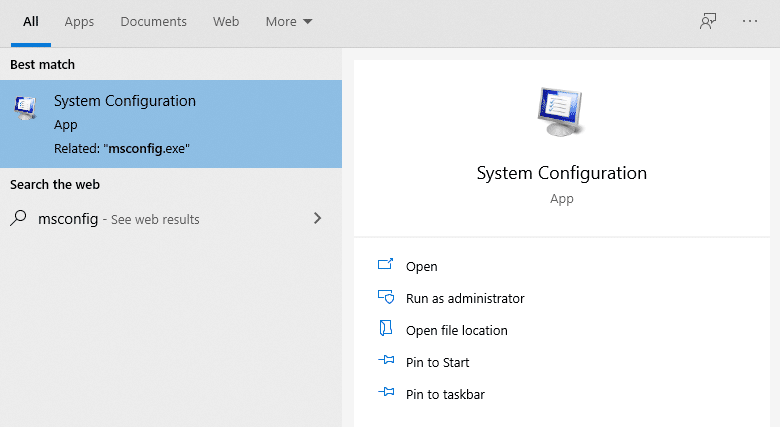
- Look for the services tab. Choose the option, Hide all Microsoft Services. Then, tap on Disable All.
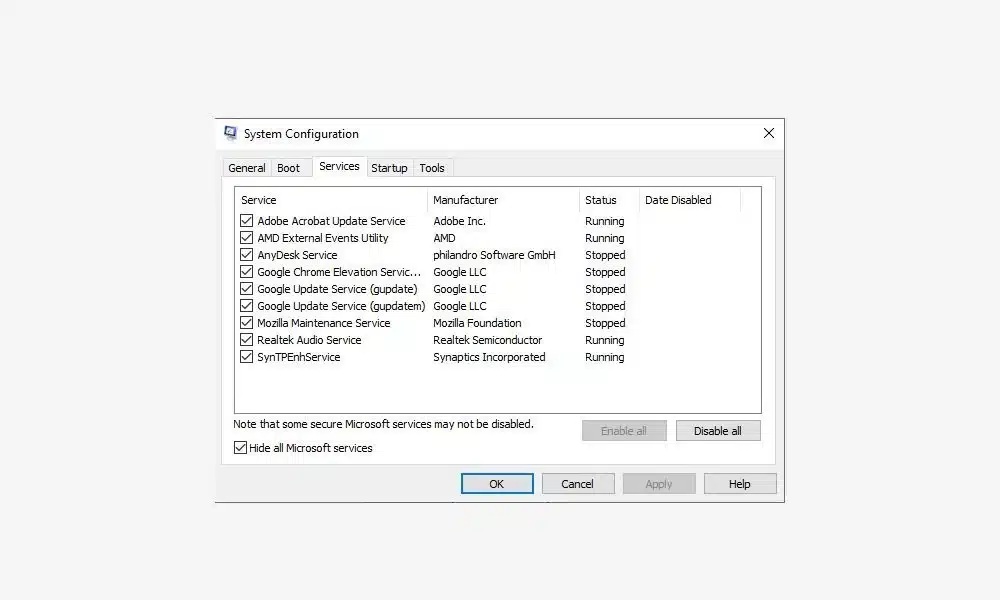
- The option, an open task manager will appear below the startup tab.
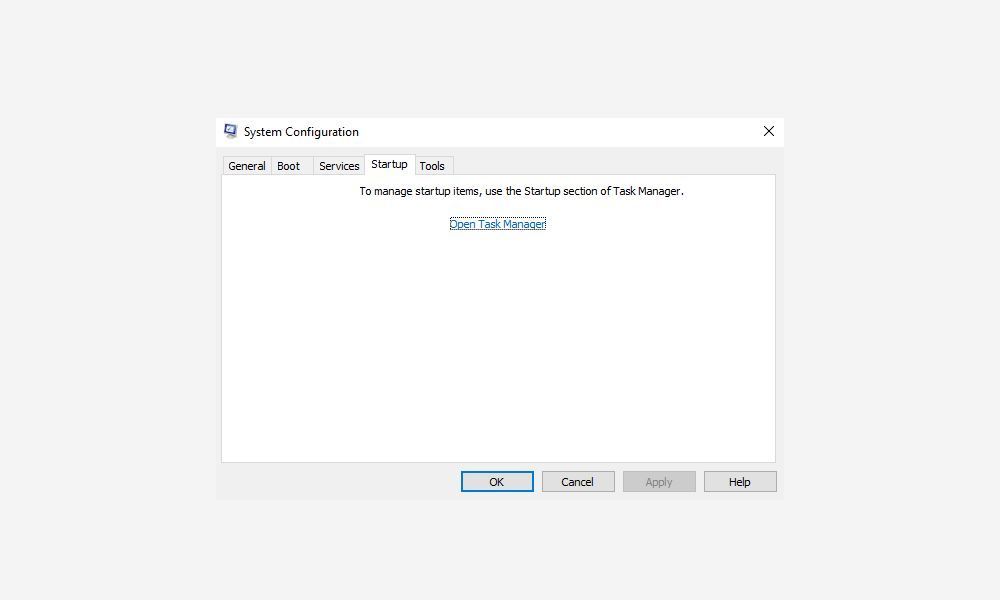
- The apps will list out in the startup section. Disable each of them. Instead, right-click on the background process and choose to disable it from the main menu.
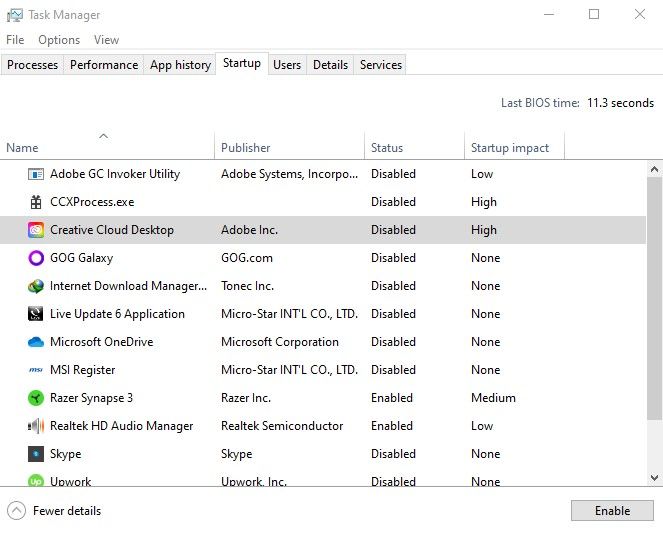
- Move away from the task manager.
- The option, ok will appear in the startup tab> system configuration.
After all, go for a clean boot. So, reboot the PC. Later, a clean boot will perform.
5. Run Windows System Restore
System restoration is known as the free method. The tool will function at any time in windows. Normally, the users need its’ help whenever a malware attack happens. For sure, the tool will bring the PC to the normal status. So, system restore will perform a great task on the PC when you can not update it properly.
Move with the steps quickly:
- Go to the search bar in the Start menu. Type system restore. Then, choose to create a restore point.
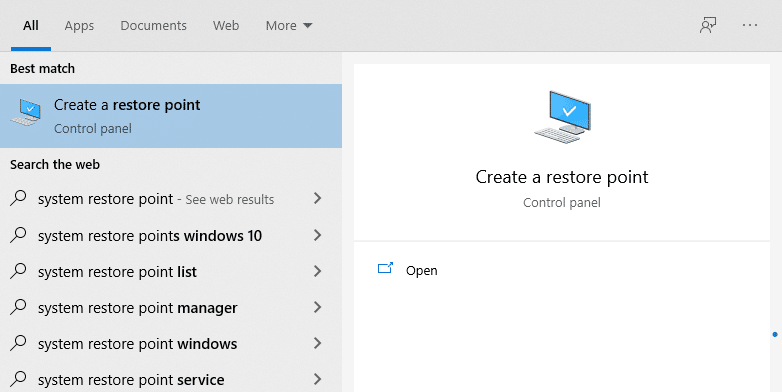
- The bow will appear that notifies system properties.
- Choose system protection and tap on system restore.
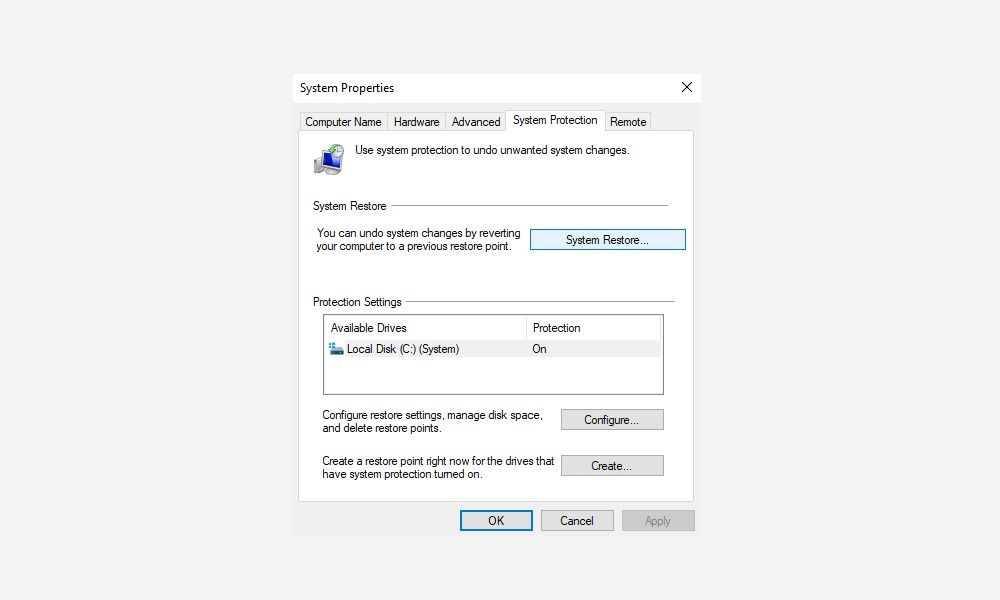
Note: in case, if you can not tap on this option, it may point out that you can not perform the restoration.
- 4. Tap on next
- 5. Find a point to restore. Tap on scan for affected programs. It will define the apps that need to remove.
- 6. Tap on next to restore
- 7. Finally, tap on the finish.
Soon after the restoring process is over, the PC may get into the previous status.
Note: the final attempt to overcome the issue is to go for a windows factory reset. But keep in your mind that very option may remove all files and images you stored. In nutshell, the new PC will be back for you.
Error Resolved
All in all, it is quite sure that when the PC gets slow down after the windows 10 update, you have to fix it as soon as possible. Luckily, only one method restores the PC to the factory version. For sure, there are methods to overcome the very issue. So, stay in touch with them.
Read more: Fix common problems in Windows 10


