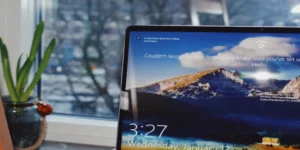Repair a Corrupted Windows 10 Installation
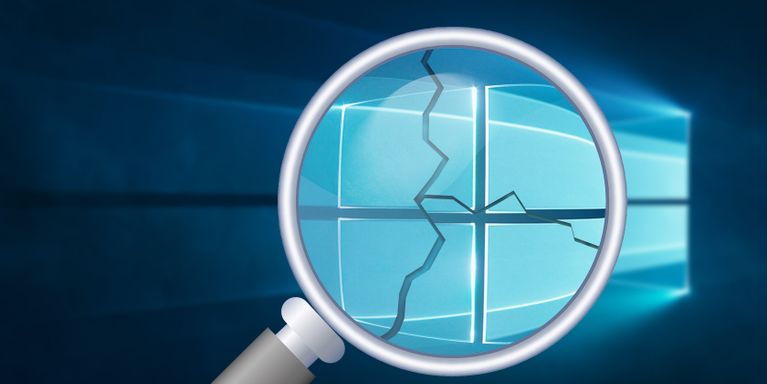
Repair a Corrupted Windows 10 Installation
Among the issues that can arise in your windows PC, one is system corruption. We will bring you the methods to get back your Windows 10 that has issues in drivers, BSODs, and so on. ‘Repair a Corrupted Windows 10 Installation’ is for you. Read it today!
It is quite evident that windows 10 PC users get into a worse situation due to the system corruption being it is a dramatic matter. The issue may arise in numerous ways. It may start with a blue and black screen that occurs randomly. Then, it may come with the drivers having sorts of errors in them.
Probably, you may try several methods on how to Repair a Corrupted Windows 10 Installation. Now, you better look for the tools that appear in windows with pre-installment.
3 Native Tools: SFC, DISM, and Troubleshooters
Windows 10 consists of default tools, System File Checker (SFC), Deployment Imaging Service and Management (DISM), and the Windows Troubleshooters. The so-called three tools may direct you to overcome the corruption issues in windows 10 PC.
If you have ever come up with reoccurring matter in the PC not relating to the drivers, probably, it may happen due to file system corruption.
1. System File Checker: Repair a Corrupted Windows 10 Installation
Here is the smart and essential tool to mend the corrupted windows installation. It is none other than the System File Checker (SFC). Likely to the rest of the windows repairing tools the SFC performs in the command line. It enters the program and looks for the corrupted signs. In case, any of the signs are identified, each of them mends automatically.
We advise you to apply the safe mode to the PC in order to get the maximum usage of SFC. Then, restart the PC (within safe mode). Now, go for the troubleshooting process. The steps are not essential.
Further, go to the windows 10 PC search bar to apply SFC. Then, type the command prompt to navigate the elevated command prompt. Now, choose Run as administrator. The screen may appear as follow:
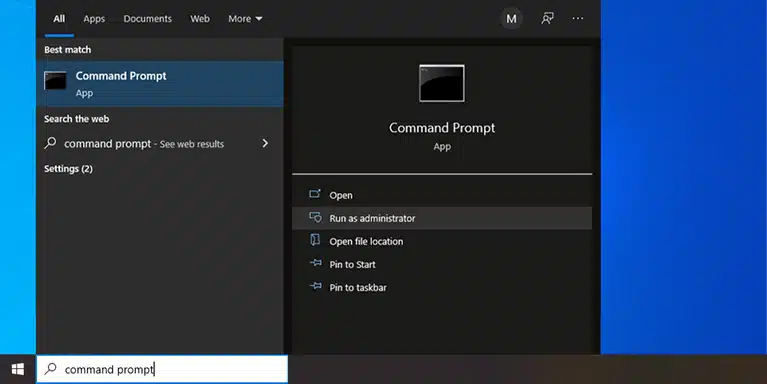
After you navigate to the command prompt, type SFC /scannow and tap on Enter. Then, the screen will show as following:
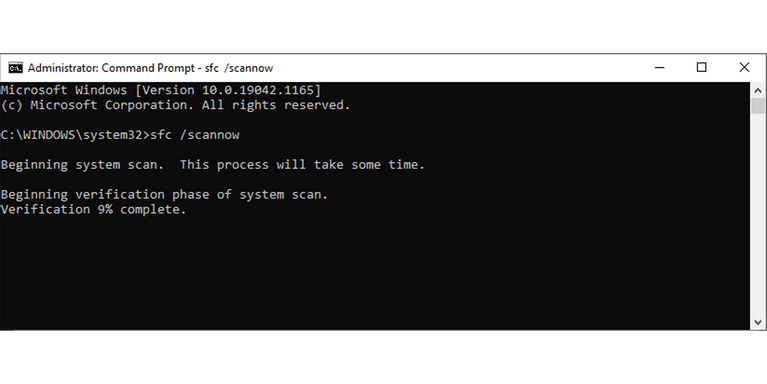
The resources in your PC may count the duration it takes. No matter if you use the PC for your work while the SFC performs. But remind not to close the command prompt window.
Soon after the process is over, one of the following messages may receive.
- Windows Resource Protection did not find any integrity violations
SFC can not find out the corrupted files on the PC.
- perform the requested operation
The message will receive unless you run the tool on safe mode.
- Windows Resource Protection found corrupt files and successfully repaired them
The issue with your PC is solved well.
- Windows Resource Protection found corrupt files but was unable to fix some of them
You better either go a manual way to fix the damaged files or look for the next method to overcome the issue.
Almost all the issues can be resolved to SFC.EXE. but if it did not respond well you have more couple of tools, Deployment Imaging Service and Management (DISM). In fact, the original mediums of installation such as USB flash drive or optical disc may need to perform the process.
2. Deployment Imaging Service and Management
The second method if SFC does not work is to apply DISM. Numerous command lines are offered to be equal to SFC. Initially, it connects with images in the windows system, (.WIM files) of the PC. The very tool will scan, mend, and clear the error files.
After the solution is repaired you can perform with SFC even though the first attempt failed. Rarely, does SFC fail to solve the issue, but in case if it happens so DISM will bring the PC back without errors.
DISM consists of several features that show if the damaged files are stored. Moreover, it reveals if the issue is fixed. In order to Scan the installation and mend them, you better navigate to the elevated command prompt. The very steps are shown in the above method. Then, type as follows:
DISM /online /cleanup-image /RestoreHealth
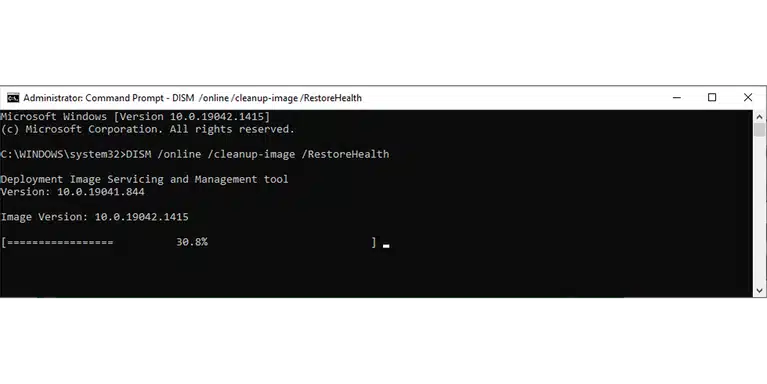
Soon after the process in DISM, you have to file a report mentioning further issues. DISM will let you inform the process is successful or not. In case, if the process is failed the error will display.
If the PC comes with an error in system file damage, the error code 0x800f081f will display being it has no option to make changes. The damaged installation disk or another thing may culprit for the issue.
There are certain reasons for the issues that arise in a PC. but the corruption issue may happen without a proper reason to reveal it. Mostly, that can occur in old installations. Luckily, the rest of the tools are consisting of more options.
REFER: free windows 10 tools to mend the issues.
3. Windows Troubleshooters: Repair a Corrupted Windows 10 Installation
Normally, windows have the option for the troubleshooter in the operating system. They are normally the initial line of defense to fight against malware software. Imagine if the user has troubles with the Internet, sound, networking, or any matter troubleshooter will be useful to avoid them.
Here are the steps: go to view by menu and navigate to the control panel. Set the large icons to small icons. Next, tap on troubleshooting. After the very window opens, select view all that is visible in the left panel.
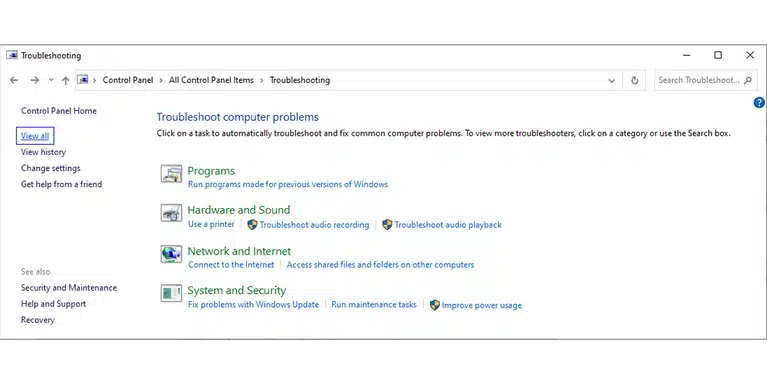
The very option, “view all” may show you the number of troubleshooters that wrap up the systems in windows and they are as follow, printer, sound, and network. Here is an example. Imagine that your PC has an issue with its’ sound system. Then, you can choose the proper troubleshooter for audio fixing from the list and try it.
Every troubleshooter may perform only when you tap on them. For an instance, you may have an issue with corrupted files in windows. In that case, try system maintenance. It will perform certain types of basic modes.
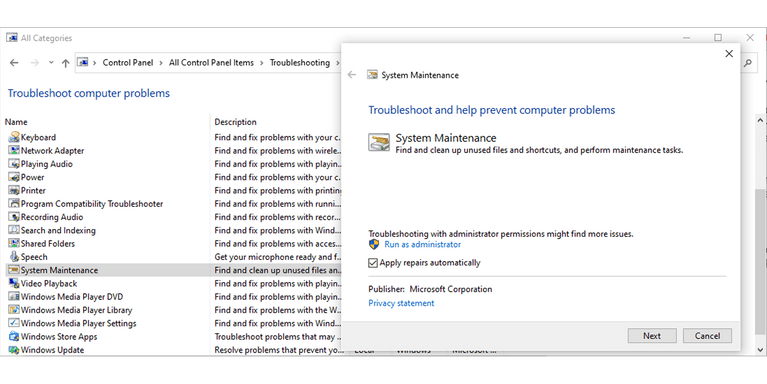
Soon after the troubleshooting is completed, try with SFC. But if it could not resolve look for the next method.
4. In-Place Upgrade
So far, you come with certain methods. But, if none of them fail to succeed, you may try either to reset or restore. No! we will bring another solution. Download the copy of windows again. Then, try an in-place upgrade in the operating system of the PC. If you look for the in-place upgrade, it brings you more benefits. The system files that are warrantied to remove if any damage happens will rewrite.
Badly, there are a couple of downsides to it.
- The updates may vanish while the data remains. Then, you have to go back for the download and installation.
- If the PC detects malware issues, the in-place upgrade cannot perform. But most of the corruption issues are solved by the very upgrade.
The requirements:
- downloaded copy of windows 10 like the current one. Another copy of windows can be found via Create Windows 10 installation tool.
- Make the space available in the hard drive to download the copy.
- The tool, Create Windows 10 installation.
If you complete these needs, perform the Create Windows 10 installation tool. Terms regarding the license will appear and tap to accept them. Next, tap on upgrade this PC now > next.
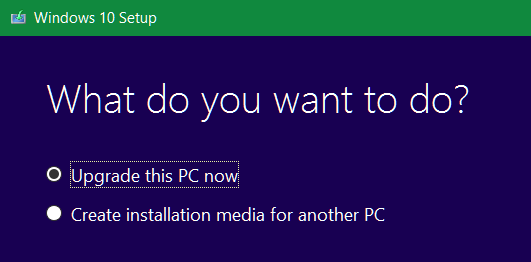
The tool is used to download a copy of windows 10. So, it may take a long duration. The process may generate itself for about hours. A new copy of the windows may receive the original installation. Do not worry because none of the files, apps, or settings may change. After the process is over, the PC may restart.
Unluckily, When the operating system is rewritten, the way to mend the issue will not be clear enough.
5. Reinstalling Windows
If the above list of methods brings nothing to you, try to install the windows back. For that, apply a new copy of windows. For sure, it will quite be easy for you to install the windows other than in the rest of the versions. Simply, you have to download the media tool that comes with windows 10 and insert it into a USB flash drive.
Soon after the installation is over, perform SFC on the PC. Badly, if the issue remains even after the installation is done, it may be an issue that arises due to hardware failure.
The best among them to repair
It is better to scan your PC and check for corrupted files. If a file is detected the scan will let you easily. Beyond, SFC and DISM will resolve the issue, and if it did not happen so another simple method is awaiting. An in-place upgrade will lead you to fix the issue in windows 10 corrupted files.