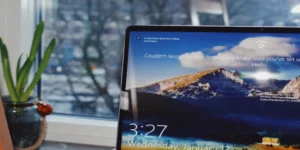Fix common problems in Windows 10
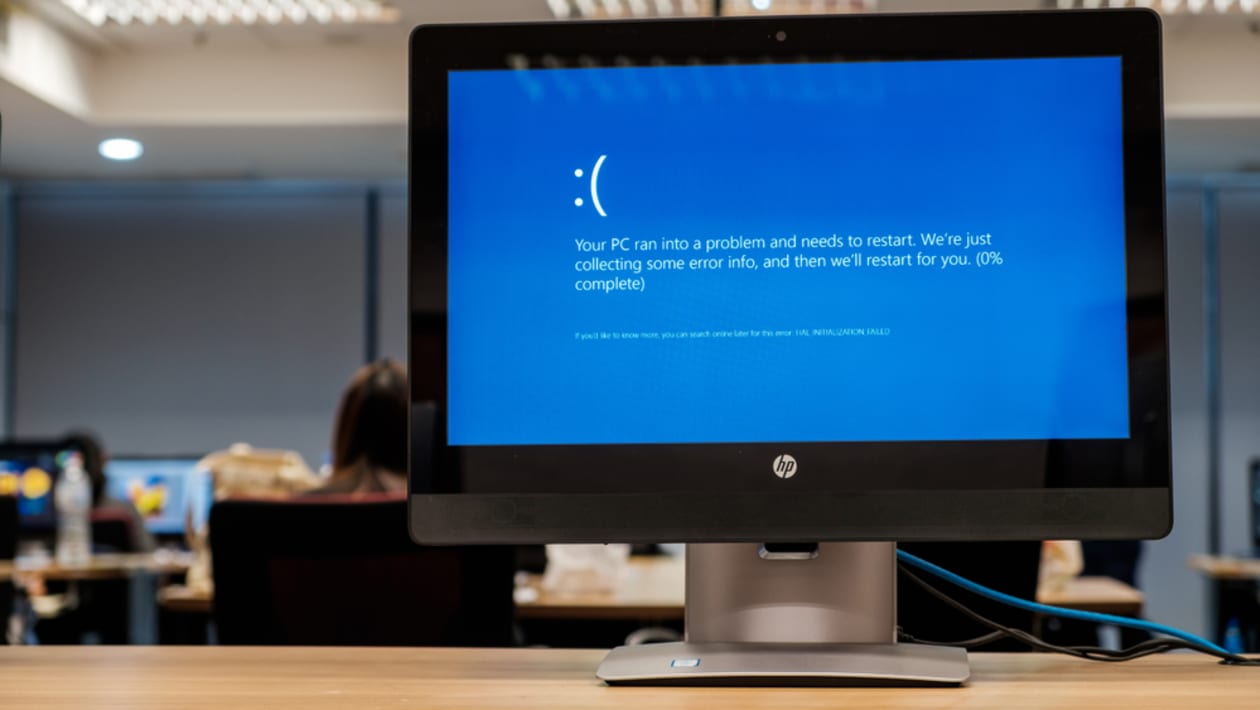
Are you facing uncontrollable scrolling, update issues or the cursor moving automatically? Don’t worry in this article “Fix common problems in Windows 10 “, we are dealing with solutions for those problems and some other common problems in windows 10.
Although Microsoft recommends some monthly security patches and larger feature updates twice a year for over 1.3 billion devices all around the world on the OS, still people find many new problems.
Here we have described instructions to fix 10 common problems in windows 10 with the details from CNET’s forums and some other sites, and message boards. Thus, there are so many ways to fix some problems, but it all depends on your device’s make and model and several other factors. If you still haven’t upgraded your windows 7 to windows 10 for free, do it quickly.
For more: Extra windows 10 tips for the secret start menu.
Problems arise when updating to the latest version of Windows 10
Every twice a year Microsoft major updates releases and the latest one is released in May 2021. This update included multi-camera support for windows hello and other additional features for Windows Defender Application Guard. If a new update release it will show up on your devices or to find it go to settings> Update & Security> Windows update after that click check for updates. Sometimes you will see Features update to windows 10, version 21H1. There click to download and install.
If there is any problem when updating, try these below explains steps according to Microsoft.
- Check your PC is connected to the internet (you need internet connection to update)
- Install the update manually according to the instruction described above.
- Check the trouble-shooter, to run it, select start>settings>update & security>troubleshoot. Under the Get up ands running option, choose windows update.
If that trick doesn’t solve your problem, then get support from Microsoft’s guide for any update issues.
Space is not enough to update
Generally, windows 10 needed some drive space to do the update, so if you get an issue due to this lack of space in the drive, Microsoft suggests you do this.
- To free up the space save the important file in an external drive or thumb drive else use a cloud account like Google drive or One drive.
- The easy method is to turn on Storage sense feature. It will automatically free up the space removing unwanted files like temporary files and the files in Recycle bin when you are run out of space.
To do this go to start>settings>system>storage, and then go to open storage settings and turn on storage sense. Choose to configure or run it now.
- If the storage sense is not available in your device, then use the disk clean up tool to remove temporary files and system files. Search the disk clean-up from the task bar, find the box next to the file you want to delete, so by default downloaded program files, temporary internet files and thumbnails will be selected.
For more: Find the best antivirus protection for Windows 10
Mouse cursor automatically moves
Sometimes your mouse cursor will start to move automatically even disturbing your work. There are two ways to fix it from Microsoft.
- Run a hardware trouble-shooter
Press Windows+X and then choose Panel. After that go to troubleshooting when you get the left panel tap on view all items. Then choose hardware and devices troubleshooter and follow the instructions on the screen.
- Update pointing drivers including mouse
To do this press windows+R, type devmgmt.msc and then enter it. To update mouse and other pointing device drivers right click on the driver of your mouse and click update.
Uncontrollable scrolling across the pages
Sometimes your device may keep on scrolling all the time without any control even without your action. There are several methods to fix this, unplugging the mouse or switching off the Bluetooth connection and plugging it right back after few minutes.
Also, you need to check for any issue in your browser. for an instance, in chrome, go to preference>advanced>accessibility, and then turn on navigating pages with the text cursor.
Next, you need to update your mouse or touchpad as well. To check it go to devise manager and see whether you have got an error message just next to the name of your mouse, if there’s one you need to repair them.
Another method to fix this is creating a new local user. More often this comes with a message board as a solution for many problems. No need to move all the items to a new user account, if you create a new account (if you already have an account use it), log into it and then logging back to your account is good. Create a new user account, go to settings>accounts>family and other users. Then click Add someone else to this PC, click the “I don’t have this person’s information” link. After that click ADD user without a Microsoft account, enter a new username.
Files open in different apps
Sometimes after an update in your windows 10, your apps and files return to their default or switch settings. To alter this, choose the default you want to set, and select the app to set it.
You can do this when you open a file. When you open a file right-click on it and select open with and then choose another app, then select the one you want. Also, you will ask whether you want to use that app when you open an app like that.
Connect three monitors in Windows 10
Many users reported that after upgrading their Windows 7 or 8 they were unable to connect three monitors on windows 10. CNET’s users recommend a solution to fix this. It is plugging all the monitors, go to control panel>display>change display settings. Then you will see all the screens displayed there. If one among them shows disconnected (screen appears darker than others), click on that screen, and select extend the desktop to this display. (You need to restart your machine after plugging all three monitors before trying this method).
Bluetooth stop working
If your device Bluetooth sop working suddenly, try these few methods.
Go to the taskbar and then choose action centre
(Looks like a message square), check whether your Bluetooth is turned on. If you don’t see it click to expand. Then you should see the Bluetooth and be able to turn it on. If the Bluetooth isn’t paired with any device, it will show not connected. The next step is to go to start>settings>devices>Bluetooth and turn it on.
The next option is to check your Bluetooth. Your accessory should be switch on and charged with fresh batteries, and close to your windows 10 device. After that turn off the Bluetooth and turn it on again after few seconds. If the problem persists, check whether it is close to a USB device plugged into a USB 3.0 port. Because they can make barriers in between.
As another method, you can check your windows 10 device. Turn off airplane mode (start>settings>network and internet>airplane mode). Then try turning off and on Bluetooth. Remove and add the device again (start>settings>devices>Bluetooth and other devices. Choose the device you can’t connect and select remove device>yes).
If any method described above doesn’t work, Microsoft has some other methods to fix the Bluetooth issue.
Can’t connect to the printer properly
Although Windows 10 support most of the printers, it still has some issues. Follow this to install and add printer (for networked, wireless or Bluetooth), go to start > settings>devices>printers & scanners. Then choose to add a printer or a scanner. After that, your device can find the printer (imagine it’s on and connected to Wi-Fi or the network), and then choose add device.
If your printer doesn’t appear in the list, choose the printer that I want that isn’t listed. Then follow the instruction to add it manually. If the printer is a local one, simply you can plug it into your USB port and follow the same instructions. If the printer doesn’t work do the process again.
Too many notifications
Windows 10 gets too many notifications at times. If those notifications disturb your work just turn them off by going to start>settings>system><notifications & actions. You can select which notifications you want to stop popping up.
Cortana doesn’t work
If Cortana doesn’t work in your windows 10 then many things can be the reason for this. Turning it on and off by going to start>Cortana>settings. After that check your microphone in settings>sound. If you aren’t using the default one, then you might disconnect it.
Also, you can fix this by restarting your device and then check for any updates.
To know more about windows 10 check the best three new features of the windows 10 October update and six easy security changes that all windows 10 users must know.
If you have any problem regarding this article “Fix common problems in Windows 10” leave a message in the comment section. Hope these 10 common problems in Windows 10 help to fix your issue as well. If so don’t forget to leave a comment below. Thank you.
Read more: Windows 10 Slow After an Update
Repair a Corrupted Windows 10 Installation