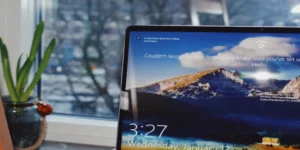Xbox Game Bar Not Working? Tips for Windows 10

Photo by Pixabay on Pexels.com
It is quite sure that the Xbox game bar may have bugs that disturb your task. Here we go with the simple tips to solve the errors. The article on Xbox Game Bar Not Working Tips for Windows 10 is ready for you.
Beyond, the Xbox game bar facilitates the gamers to stand confidently while they are recording and streaming the games via windows 10 PC. Further, the gamers use the webcam and the microphone to share the recording among the world of game lovers.
What do you do when the Xbox game bar does not work? For sure, you may get into trouble. So, we will look for the best tips to solve the issues.
the Xbox Game Bar : Xbox Game Bar Not Working Tips for Windows 10
windows 10 PC brings an exclusive experience for the gamers: Xbox game bar. It is presented by the desktop operating system of Microsoft. The Xbox game bar is available with the Xbox Console Companion. The very function provides to play games in windows.
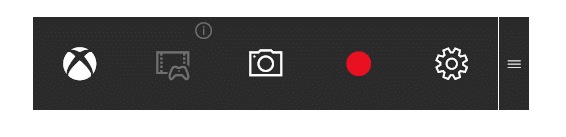
With this very option, the gamers have the opportunity to connect with the Xbox Gamertag and the number of achievements that come with windows games, and it provides the chance to stream the games from Xbox to the windows PC. Once you get in touch with Xbox may be easy to handle. Tap on the Windows key + G key to navigate the Xbox game bar on the PC.
Moreover, the combination with the Xbox Console Companion helps you to record the gameplay on a windows PC. So, no need for a third-party app to record the game. But sometimes the Xbox game bar does not function well. what can you do then? Here we go for the steps.
Typical Xbox Game Bar Issues in Windows 10
At times, even though you try to open the game bar, it may not respond. In the same way, it may not perform the recording when you need a video record. The problems may include the so-called types. Moreover, you may see that unusual messages will receive, and the video streaming will not respond.
Further, app settings may be the culprit for the issue. In these cases, you have more options. They disable the app
- Reset
- Repair
- Uninstall
- Tweak the register
For sure, simple methods will not resolve the issues. So, you have to look for dramatic methods to perform such as either system reset or repair. Sometimes, it may not take that far to resolve but get in touch with any of them.
Xbox Game Bar Recording and Screenshot Errors
Have you ever noticed that the Xbox game bar does not come with the playing ball when you try either to record video or take screenshots? Badly, the following four problems can be considered as the common issues that arise in the Xbox game bar.
- Some sort of games does not accept recording the games. So, you have no option to go against their rules.
- When the recording does not work even though it is available, try with another tool. In-stream games, you can use an app to broadcast but you have to look for a third-party app for recording.
- When the game is set to full screen, the game bar will disappear. Tap on the Windows key + Alt + R to record and also to stop.
- The same type of reasons may involve when you try to capture a screenshot. Here is an instance. When you have used protected content on a PC, the acceptance for the screenshot is canceled. First, close it or try with another tool that performs as the windows screenshot tool.
Restart Windows 10 and Clean Boot Your Computer
When the Xbox game bar makes the troublesome situations, you better restart windows 10. Follow these simple steps when Xbox Game Bar Not Working? Try These Troubleshooting Tips for Windows 10
- Go to start
- Then, tap on the power
- Click on restart.
It will take a few minutes to restart the device. After the process, when you log into windows the game bar will work.
On the other hand, you can perform a clean boot. But this is not the booting the device in safe mode. Primary drivers will boot at the beginning of the booting.
Beyond, other than using safe mode you can find out the cause for the issue. A clean boot will reveal the culprit.
How to perform a clean boot in Windows 10?
- Use the PC as the administrator to sign in.
- Tap start. Then, type msconfig.
- The results will show an option System Configuration. Tap on it.
- Look for the service tab. The box namely Hide all Microsoft services will display.
- Tap disable all.
- Then, tap on the startup tab. Now, navigate to task manager.
- Now, within the startup tab, You need to choose each item and press disable.
- Move away from the task manager.
- Go to the system configuration. Tap startup and press ok.
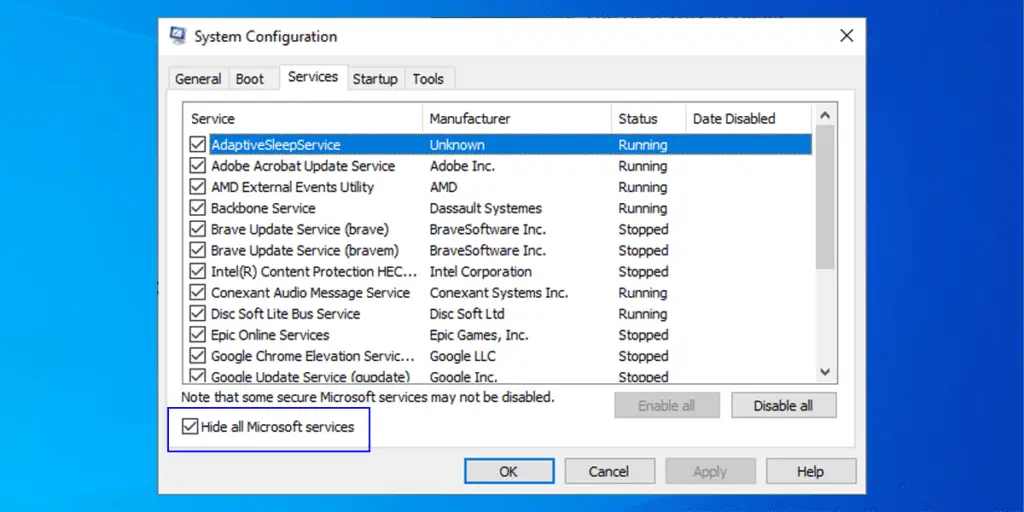
Finally, reboot the PC. Now, navigate the Xbox game bar and check if it works. If so, you better either remove or disable the apps that were installed after the game bar came up with issues.
NOTE: you need to be keenly alert when you work with system configuration. So, we advise you to follow the guidelines properly.
Solving the Xbox Game Bar “ms-gaming overlay link” Error
For sure, at least one time with your gaming time you may get the message, “You’ll need a new app to open this ms-gaming overlay link.”
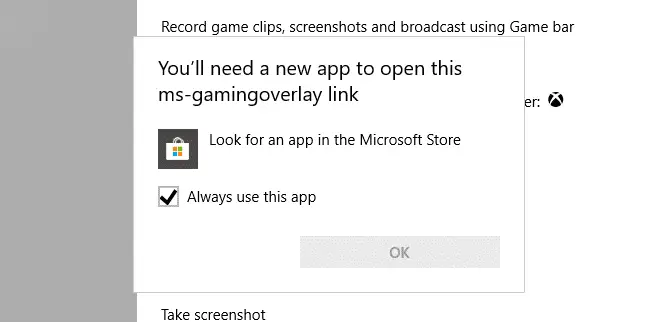
It is pretty sure that very issue arises due to the trouble in windows store. Here are the steps to solve the issue.
- Navigate to settings by Tapping the Windows key + I t
- Go to gaming and then direct to Xbox game bar
- The toggle that displays next to “Enable Xbox Game Bar for things like recording game clips, chatting with friends, and receiving game invites” Needs to turn off.
- The error message “ms-gaming overlay” will not display back.
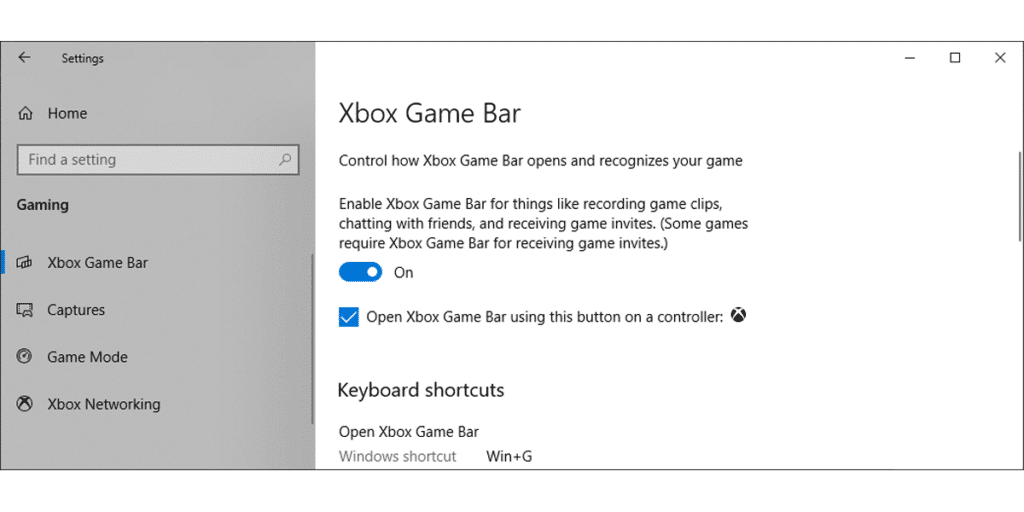
By the way, the following tip does not allow you to navigate the Xbox game bar.
Mixer Streaming Won’t Work: Xbox Game Bar Not Working Tips for Windows 10
It is quite miserable to inform you that game streaming from the Xbox to Mixer is not available since October 2019. Even though certain facts are revealed on their troubleshooting page no one knows the reasons officially. It is believed that the broadcast issue arrived with the windows update in 1903. However, the issue has not been fixed. So, you better look for another service to broadcast the game streaming.
Repair, Reset and Uninstall the Xbox Game Bar
The above-shown issues may not be the reason for the sudden stop of the Xbox game bar. Here are more tips to follow. Try each of them one by one.
1. Repair
Let us see how to repair the game bar.
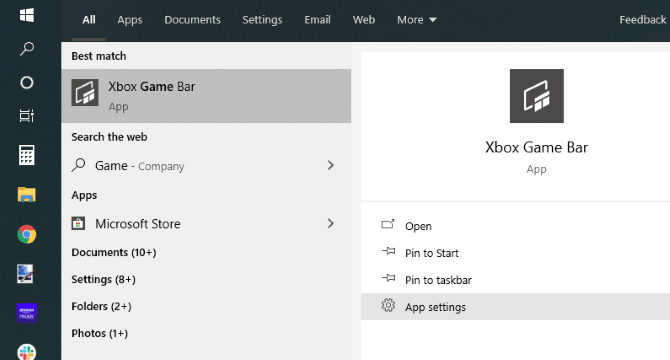
- Tap start
- Enter the game bar. The app will show.
- Then, select app settings.
- Search repair and tap on it.
- Stay a few minutes while windows repair the game bar.
2. Reset
As the next option, you can reset the game bar. The process is similar to the windows reset. But, only the app is subjected to the changes.
How to reset the app?
- go to app settings.
- look for reset and tap on it.
Stay a few minutes while the app resets and try it back.
3. Disable: Xbox Game Bar Not Working? Tips for Windows 10
Moreover, you can disable the Xbox game bar. The process may not repair the app. It will prohibit you to use it.
How to disable the Xbox game bar?
- You have to open the run box. So, tap WIN + R. then, insert Regedit and press OK.
- Then, surf the following HKEY_CURRENT_USER\SOFTWARE\Microsoft\Windows\CurrentVersion\GameDVR (copy this and paste on the Registry Editor address bar)
- Right-click on AppCaptureEnabled. Then, choose DWORD. Put the value to 0. The function will be disabled.
- Surf HKEY_CURRENT_USER\System\GameConfigStore. Then, Right-click on GameDVR_Enabled. choose DWORD. Finally, convert the value into 0.
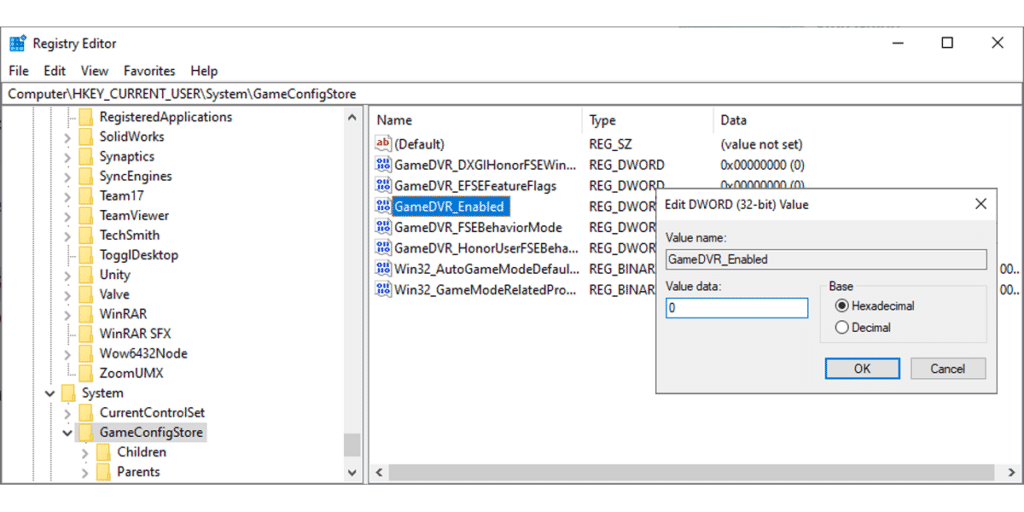
When you need to make enable the game bar, change the value to 1.
4. Reinstall: Xbox Game Bar Not Working? Tips for Windows 10
Here is the next option, which is to install the Xbox game bar back.
How to reinstall the game bar?
- Right-click to start.
- Choose Windows PowerShell (Admin).
- Copy-paste the following: Get-AppxPackage *xboxapp* | Remove-AppxPackage
After the process, you can see that the game bar is removed from the windows. Now, perform a restart for the PC. Then, the process will be completed. Open the windows store with the aid of system backup. Then, perform reinstall the game bar.
In case, if you can not disable the game bar, you need to look for more tips. So, better to learn about reset and repairing windows 10.
Xbox Game Bar: Fixable, But Don’t Rely on It
For sure, the gamers get a chance by using the Xbox game bar for their comfort. Unluckily, the Xbox game bar normally brings the bugs. On the other hand, you can fix them easily. Beyond, no one can warrant the fixes. So, do not totally depend on the Xbox game bar.