Google Drive’s best method for editing PDFs
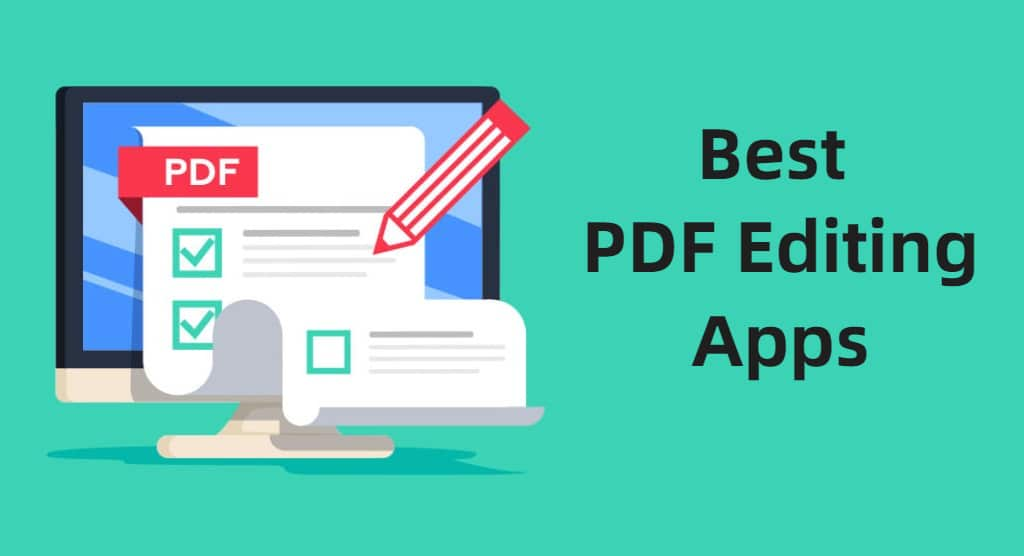
The idea of digitally signing and altering pdf editor seemed like a far-fetched futuristic concept in the 1990s, when 312-inch floppy discs were the state-of-the-art in technology. Google Drive, Dropbox, and OneDrive are already well-known examples of cloud storage services.
This technology allows us to edit news articles, create financial plans, and design full websites all in the cloud, and send and amend documents in few seconds. No file is impervious—Docx, XLSX, or JPEG. Even PDFs can be edited.
It doesn’t even require you to download any new software. Google is all you need.
Google Drive PDF editing instructions
The Google cloud-based application suite makes it simple and quick to collaborate with coworkers, as many of us work remotely for various reasons. Any document can be instantaneously shared with many users, with real-time synchronization enabling quick response to comments and revisions.
The Google cloud-based application suite has become a standard resource because many of us work from home. However, it’s not only word processing and spreadsheets; if you dig a little deeper, you’ll discover that Google Drive has some quite useful extensions. Among these are the PDF editors that are affiliated with Google.
The following steps will show you how to edit a PDF in Google Docs:
- You can upload files to Google Drive by clicking on the ‘File Upload’ button under ‘My Drive’. You can upload your PDF to Google Drive by clicking this link.
2. You’ll notice a “Open with” option when you click the file after it has been posted to Google Drive. To view and edit the PDF, choose “Google Docs.”
3. If you’d like to share the file as a Google Doc link, or if you’d prefer to save it as a PDF, either do so now or when you’ve completed the changes.
4. Alternatively, you can re-upload your new PDF to Google Drive so you can access it from anywhere after saving it as a PDF.
The best way to edit more complex PDFs
Simpler documents function best when editing a PDF inside of Google Drive. The formatting adjustments might be noticeable if your PDF is a little more complex, such as if it incorporates pictures and tables. One of two things can be the cause of this: either Google Docs doesn’t support the formatting or Google Docs’ reading of the PDF elements causes it to render differently.
If your PDF document only contains basic text and a minimal amount of graphic formatting, uploading it to Google Docs, altering the content there, and then converting it back to PDF for delivery should go without incident.
You may need to refine your editing techniques if your PDF is more complicated. Google will also take care of that. Even though every cloud storage provider provides a free PDF viewer, Google Drive goes above and beyond by working with outside applications. One of these cost-free PDF editors is Lumin.
In Lumin, editing your document is pretty straightforward. From the ‘Open with’ drop-down menu in Google Drive, select Lumin to open the PDF.
It might be necessary to initially link the app to your Google Drive. Here is a tutorial for utilizing Google Drive to edit PDFs with Lumin.
How to edit a PDF quickly and easily
Images and annotations
Text and photos can be added, or they can be deleted. You can enable auto-sync when uploading your PDF to Lumin to ensure that any modifications are stored in Google Drive.
Highlights
In your document, highlight important parts to draw attention to them.
Signatures electronically
Easily sign your documents without wasting resources on printing by creating your own signature or selecting one from a ready-made signature library. Here is more information about the differences between eSignatures and digital signatures.
A drawing
When it comes to people who are more visual, drawing and making notes makes it easier to convey their thoughts.
Recognition of optical characters (OCR)
It is simpler to transform printed and handwritten text into digital formats thanks to a technique called optical character recognition. You can begin altering your documents after using OCR to digitize them.
PDFs can still be edited if you store them in Dropbox!
To edit PDF files for free, utilize Lumin with Google Drive and Dropbox. Visit this page to start a free trial of our Professional plan if you need a more sophisticated set of tools to edit those really complex PDFs.


