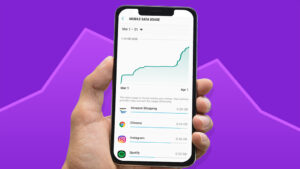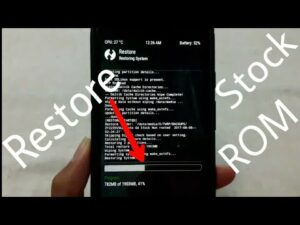Factory Reset The Samsung Tablet in 3 Easy Methods

3 Easy Methods to Factory Reset The Samsung Tablet
In this article, we will discuss how to Factory Reset the Samsung tablets.
Samsung has a lineup of some of the most popular devices, and for good reason. However, you may have a problem with your Samsung tablet, and simply restarting it won’t help.
Your device may be vulnerable to viruses, bugs, or other problems. The process of restarting the Samsung tablet is quite easy and takes only a few minutes. So let’s discuss how to factory reset the Samsung tablets.
Why Should You Reset the Samsung Device?
If your Samsung tablet is having problems, there are a few different things you can try. You can reboot your Samsung device or do a full factory reset. If you do a factory reset, it will erase all your data from your device and replace it with default or original settings. Remember that you should do this only after trying all other methods to restart your device.
You may need to reset the Samsung tablet in the following situations:
Your Samsung device is not working properly
If your Samsung device is running slow or the screen seems frozen, you can try resetting it. Besides, this can help fix issues like slow performance, bugs and errors, power issues, or software updates that didn’t work as expected.
You want to sell your device
You will want to erase all personal data stored on your device, especially when you intend to sell or give away your device, making it more difficult for someone else to access your information.
You have forgotten your password
If you have forgotten your password or your device’s lock pattern, you may also need to reset your Samsung tablet.
NOTE
The Google Factory Reset Protection feature is an additional security measure on Android v5.1 or higher devices. It is automatically activated when you add a Google Account to your device. This ensures that if someone tries an unauthorized reset on your phone or tablet, your data cannot be accessed. You will need your Google password to sign in after the reset. If you plan to sell your tablet, you must first remove your Google account details.
Factory Reset The Samsung Tablet
However, before you attempt to reset your Samsung phone or tablet, you’ll want to transfer or back up all the data on your device, including pictures, files, videos, or apps. You can use the Samsung Smart Switch app, a cloud storage service like Google Drive, or other backup solutions to get a backup of your Samsung device.
Resetting the device can help you solve problems related to the Samsung device. We have used a Galaxy Tab A for all parts of this guide. You can reset your tablet in several ways below.
Factory reset your Samsung tablet using Reset Settings
You can use your tablet’s settings to perform a factory reset. Let’s see how to do it.
- On your Samsung tablet, go to Settings –> General Management –> Reset.
- Tap “Factory Data Reset“. Now you will see a list of apps and accounts installed on your device which will be deleted during the reset process.
- Scroll down. Then tap “Reset“. If prompted, enter your lock screen pattern or code.
- Tap “Delete All”
- Your device will shut down. The reset process will take a few minutes, after which your device will restart automatically.
- Once finished, you can once again set up your tablet from scratch.



Factory Reset your Samsung Tablet using Recovery Mode
“Recovery Mode” is an essential tool to help you fix problems with your smartphone or tablet. You access Android without having to boot into it, offering shortcuts to various operations you can access using a set of keys. Depending on your device model, you may need to use the correct key or button combination when performing a factory reset.
Use the instructions below to factory reset your Samsung tablet using recovery mode.
- Turn off your device using the power button.
- After it closes, press and hold the Volume Up button and the Power button for a few seconds. The Samsung logo screen will appear, and your device will enter recovery mode.
- You can now see a list of shortcuts in recovery mode. Press the Volume down button to highlight the wipe data/factory reset option.
- You will also see a warning prompt to save your Google Account credentials before attempting the hard reset. Make sure you have saved your Google account details, then press the Power key to select the highlighted option.
- On the confirmation screen, tap Yes to delete all user data.
- Wait a few seconds for the reset process to complete. On the recovery page, tap Reboot system now
- Once the process is complete, press the Power key to restart it.
- After the reset, you may need to provide your Google Account credentials to reset it. If you have forgotten your password, visit the Google Account Recovery website to reset it.
Reset your Samsung Tablet Using Find My Mobile
If your tablet is lost or stolen, you can use the Find My Mobile feature to locate it. If you want to remotely lock or erase your device, you’ll need your Samsung account credentials as well as an active internet connection to access your device’s location.
Use the instructions below to Reset your Samsung Tablet Using Find My Mobile
- Go to the Find My Mobile website and select Clear Data from the menu.
- You will be prompted to enter a security code. Once done, tap Verify to continue.
- Scroll to the bottom of the confirmation page and tap Erase to erase all data on your Samsung tablet.



Backup Your Data Before Resetting Your Device
It’s up to you to decide if factory resetting your Samsung tablet is the right thing to do. However, if you are looking to reset your Samsung device, make sure to back up as much data as possible. You never know what information you might lose during the reset process. Although it may seem like a daunting task, backing up your tablet device is very easy.
Frequently Ask Questions
Can you factory reset a locked Samsung tablet?
Hold the Volume Up, Home, and Power buttons together until the Samsung logo appears. Go through the list using the Volume Up button and select wipe data or factory reset. Then confirm it with the power button. Select Yes and click the Restart button on the next screen.
Can I reset my Android tablet if I forget my password and the settings are locked?
If you can’t unlock your device, your only option is to perform a factory reset. This removes the passcode but erases all data on your tablet. By logging back in after the reset, you’ll be able to restore all of your email, purchases, app downloads, and settings.
Read more : 3 Tips to Turn Safe Mode On and Off on Android