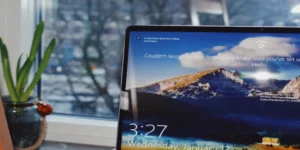Disable Delivery Optimization in Windows 10 (Group Policy or Registry Editor)

Disable Delivery Optimization in Windows 10 (Group Policy or Registry Editor)
Either type of local or foreign device is used to perform the customer update service, Delivery Optimization. The service is connected to the internet to bring the latest updates for windows. The service is performed with a combination of Microsoft data centers and local devices. The so-called method of data stuff brings the overall update quickly and it costs for low bandwidth. We got to know how to turn the delivery optimization off by using settings. Here, you will be guided to show the method to Disable Delivery Optimization in Windows 10 (Group Policy or Registry Editor).
Use Group Policy
The very feature of Delivery Optimization is essential in windows 10. Sometimes, the PC may work slowly, the use of a high disk and the use of a high CPU may bring troubles for the users. So, the issue will be fixed easily by disabling the very service.
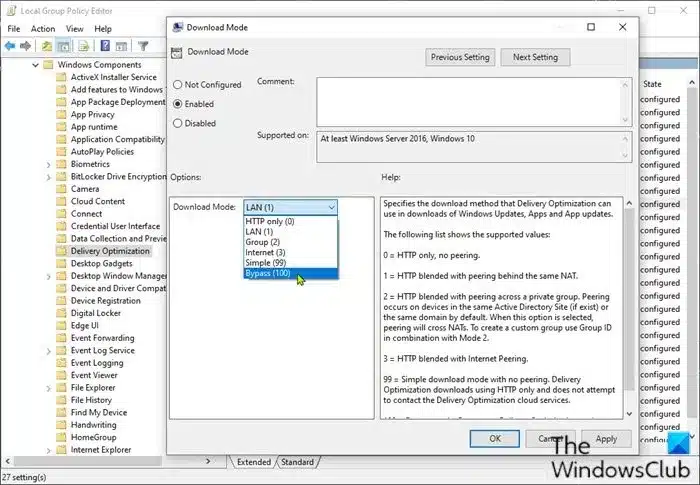
Let us look for the steps:
- Tap on the Windows key + R
- Type gpedit.msc in the box. Then, tap to open Group Policy Editor.
- Go to the editor of local group policy and look for the left panel. Then, follow this path.
- Computer Configuration
- Administrative Templates > Windows Components > Delivery Optimization
- You need to edit the properties. So, go to the right pane and double click on the download option.
- Open the download option and then make enable the radio button.
- Swipe for the download button. Go to drop-down and select bypass.
- Tap on apply and tap on Ok.
- The changes you made will be set there.
Now, you have to make the changes on the bandwidth to guide the internet supply.
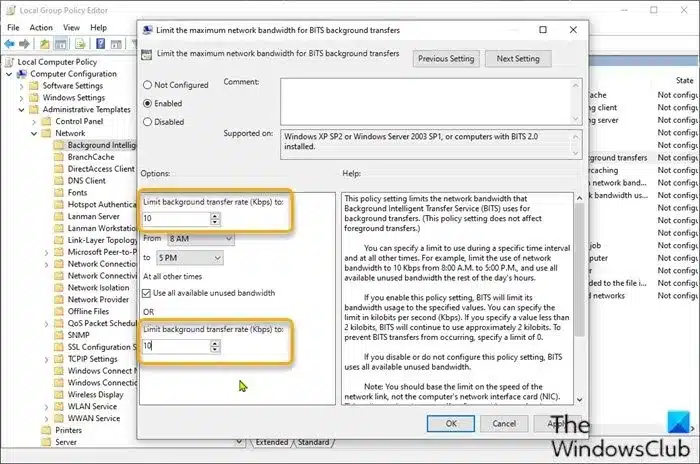
Go to GP editor and navigate to the left pane. Follow these steps:
- Computer Configuration
- Administrative Templates
- Network
- Background Intelligent Transfer Service (BITS)
- When you go to the right pane, the notification “Limit the maximum network bandwidth for BITS background transfers” will appear. Double click on it. It will help you to edit the properties.
- Navigate to the policy window and enable the radio button.
- Go for “Limit background transfer rate (Kbps)”. search for the drop down and tap on 10.
- Finally, tap on apply and then ok.
- The proper changes will save.
If you are using the windows 10, let the device to run local group policy editor. Then, follow these steps. If not, simply go for the registry method.
Use Registry Editor ; Disable Delivery Optimization in Windows 10
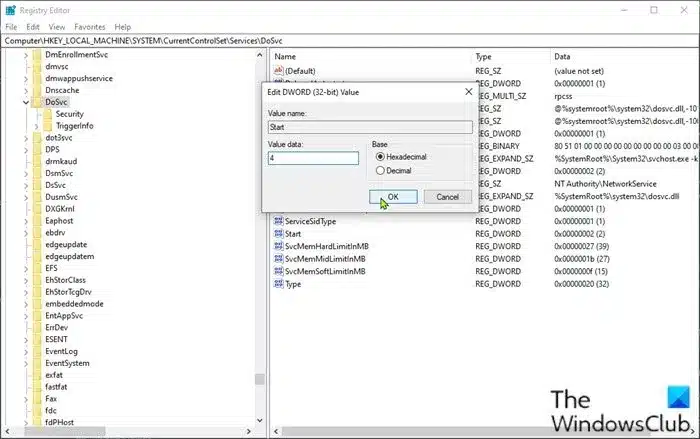
We will inform you either to back up the registry or to design restore system just because the task is related to registry. After the step is over, move with the steps:
- Tap on Windows key + R
- Type regedit in the box. Then, tap to open registry Editor
- Go to this path for the registry key.
- Computer
- HKEY_LOCAL_MACHINE
- SYSTEM
- CurrentControlSet
- Services
- DoSvc
- In the right pane, you will see start option. Double click on it to change it.
- Go to value data box and type 4
- Tap on ok button to save the changes
- Move away from the window of Registry Editor
- Reboot the device.
- Then, all changes will save in it
while the boot process, you have the eligibility to look for the progress of Delivery Optimization service.
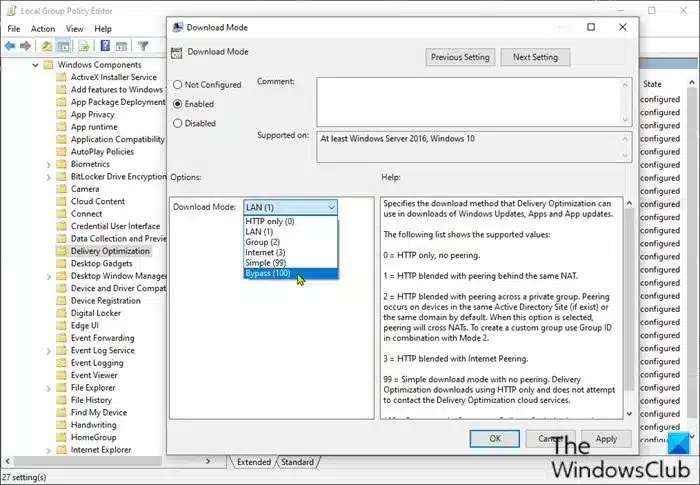
Follow the steps:
- Invoke the dialog by pressing windows key + R.
- Then, type services.msc. now, open the services.
- While you are in the service window, swipe for Delivery Optimization
- Finally, double click to look for the properties.
All in all, the service will be disabled on your device. It will be notified and in case if not, you need to move for these simple steps.
- Go to the properties window. tap on the drop-down menu and go to Startup type. Then, choose to disable.
- Next, tap on apply and tap on ok. The changes will save.
In wrap up, to disable the Delivery Optimization you have a couple of methods. One is from Group Policy and the next one is from Registry Editor. Both methods could be applicable to windows 10 PC.