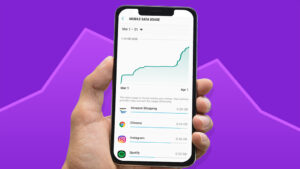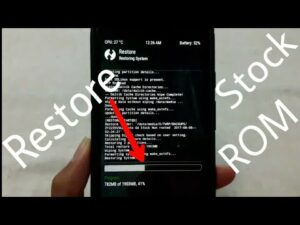Clear Cache Data on Your Android Using 4 Steps
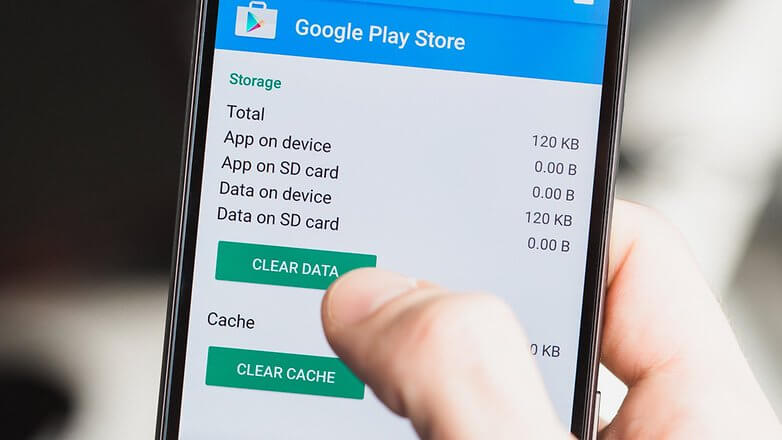
In this article, we’ll discuss how to Clear Cache Data on Your Android. We use Android 8 and later versions. Previous versions offer the ability to wipe the phone’s entire cache at once, with instructions included.
What to know
- Go to Settings –> Apps. Then tap the app, then tap Storage –> Clear Cache.
- Recent Android versions no longer offer the ability to clear the device’s entire cache at once.
- Tap Settings –> Storage –> Devices –> Cached Data –> Clear Cached Data –> OK.
Clear an App’s Cache Data
Let’s see how to clear data for an app that you know or suspect is causing problems or using data.
- Open Settings. Then Select Apps
- Select the app whose cache you want to clear.
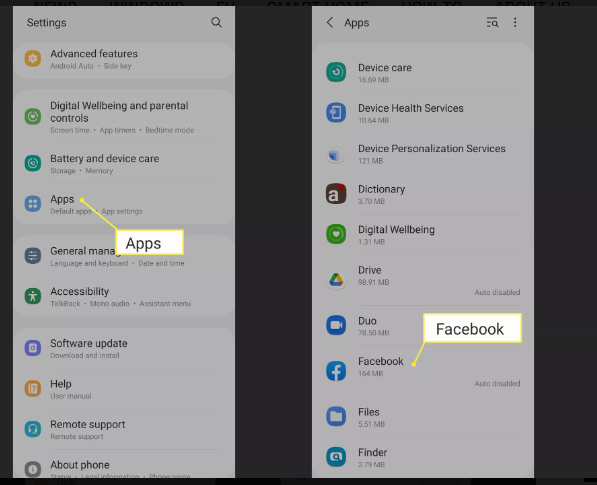
NOTE
Each app shows the amount of storage space it uses below the app name
- Tap the Storage.
- Tap to the Clear Cache to clear the app cache. Then Tap Clear Data to delete data associated with the app.
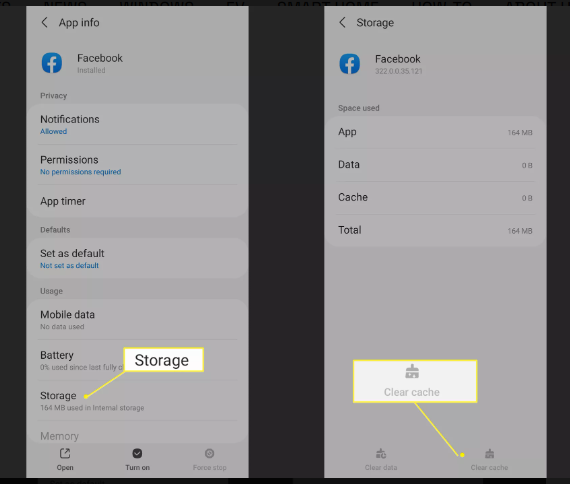
NOTE
Clearing the cache deletes temporary files used when the app is running. Clearing data passwords, deletes settings, and other information you’ve added, and resets the app to its defaults.
How Clearing an App’s Cache Can Help
The cache contains temporary files used to speed up the application. But sometimes they are too much of a good thing. They may be duplicated and stored permanently elsewhere and may be outdated or corrupted. All of these can cause the app to misbehave or crash.
Clearing the cache can fix these issues, and it’s usually a key step in troubleshooting your device.
Frequent cache criminals
Most of the time, you will know which app is working by its behavior. If this isn’t the case, start clearing your cache with the browser, then go to social media apps like Twitter and Facebook. Turn to other applications that access the Internet, then to applications that use more overall space.
NOTE
Clearing a cache is a temporary way to free up storage space. When you use an application, it builds a new cache of temporary files.
On Pre-Oreo Android- Clear the Entire Phone’s Cache at Once
Before the release of Oreo/ Android version 8, the easiest way to deal with device cache was to delete it all at once. However, Google has removed this feature in newer versions.
If you’re still running an older version, let’s see how to wipe the entire device cache.
- Open the Settings.
- Tap to Device –> Storage
- Tap Cached Data. Android keeps track of where the device storage is used by apps, photos, or other locations and how much you reclaim. When prompted, confirm your selection.
NOTE
Clearing cache data will not delete personal information or important data.
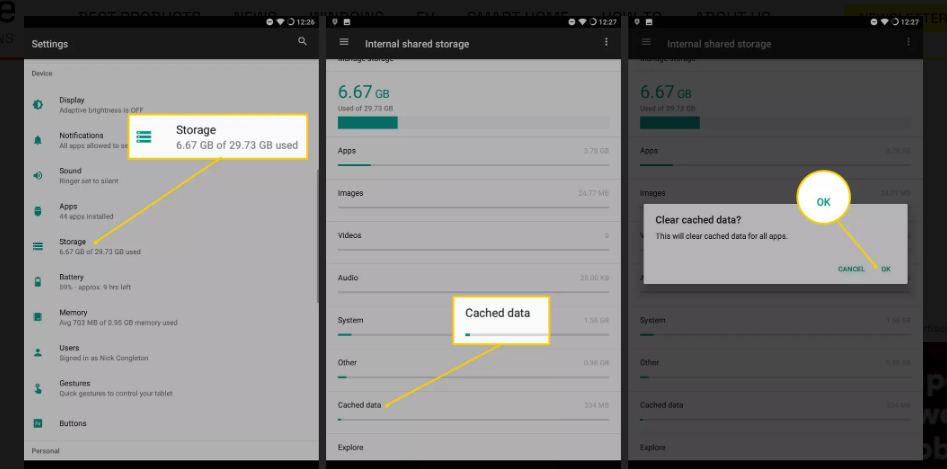
Frequently Ask Questions
When should I clear the cache?
In general, I recommend not clearing your cache unless you have a specific reason. Cached files allow websites you visit frequently to load faster, which is a good thing. Your browser will delete old files from time to time, so the cache doesn’t grow forever.
What does clearing the cache mean?
Clearing your cache means deleting information automatically stored on your device when visiting a new site or opening an app. You can do this if you are strapped for space on your device or if you notice that it is running slower than usual.
What happens if I clear all cache data on my phone?
The files stored there allow you to access commonly referenced information without constantly rebuilding your device. If you wipe the cache, the system will rebuild those files the next time your phone needs them.
Is it good to clear the cache on Android?
Why clear the cache on an Android phone? Clearing your cache on Android can free up valuable space and fix your phone’s battery, speed, and security issues. Old cached data can become corrupted, causing a major performance problem.