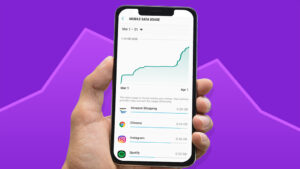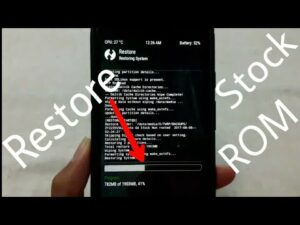3 Tips to Turn Safe Mode On and Off on Android

3 Tips to Turn Safe Mode On and Off on Android
In this article, let’s discuss how to enable and disable Safe Mode in Android. Putting your phone in safe mode isn’t very difficult, and it’s not always clear how to get your device out of it. It can be very frustrating, especially for those who are not intimately familiar with their devices.
Your phone works slowly when you try to share a file in a video call, otherwise, the banking app crashes during a transaction. When you have no clue what’s causing the problem, the result is doubly frustrating. That’s where safe mode kicks in; It is a quick and easy way to fix errors on your Android device.
Safe Mode is the best way to troubleshoot your Android phone or device, as it temporarily blocks third-party apps from running. If you notice significant speed improvements with your device in safe mode, then a third-party application likely is the culprit. It’s worth noting that before booting your device in safe mode, you might need to check online to see if anyone else is experiencing similar issues like the recent Android System WebView issue that caused apps to crash.
To boot your Android device in safe mode, follow these simple steps. This way, you can finally get to the bottom of what caused your device to sputter and slow down.
Turn on safe mode on an Android device
If you have a Samsung Galaxy S21 Ultra, Google Pixel 5, or any other Android smartphone or tablet running Android 6.0 Marshmallow or later, the process to enable safe mode is as follows:
Step 1: Press and hold the Power button.

Step 2: Tap and hold Power Off.
Step 3: When the Reboot to Safe Mode prompt appears, tap Reboot or tap OK.
Then your device will restart and you will see a safe mode prompt in the lower left corner. This method also works for LG, HTC, Sony, and many other Android phones.


Turn off safe mode in Android
Since you don’t want to keep your device running like this forever, here’s how to exit safe mode:
Step 1: Press and hold the Power button.
Step 2: Tap the Restart option.
Step 3: You can disable safe mode by opening your notification panel and tapping Safe Mode Enabled notification.
That’s it. A simple restart of your Android device will disable safe mode.
Turn on safe mode with the keys
Whether you have an older Android smartphone or tablet like the Samsung Galaxy Note 20 Ultra, HTC Desire 20 Pro, or Samsung Galaxy S4, the process to activate your safe mode option with keys is as follows:
Step 1: Turn off your device by pressing and holding the Power button.
Step 2: Press and hold the Power button until you see the animated Samsung or HTC logo.
Step 3: Release the Power button and press and hold the Volume Down button.
Step 4: Keep holding your device until it boots up.
Step 5: When you see the words “Safe Mode” in the lower left corner you can let go.
This method works for most Android phones and tablets.
What to do in safe mode
You can uninstall problematic apps and use your phone’s basic functions in safe mode. If you find your problem is gone when your phone is in safe mode, you can either uninstall apps one by one and try to identify the problem app and check again in normal mode, or you can factory reset your device and install apps selectively. and games, be sure to check for any problem recurrence after each installation.
If your device continues to crash, overheat, or perform poorly in safe mode, the problem may not be with a downloaded app, but with the operating system or the phone’s hardware. Try a factory reset and if that doesn’t fix things, contact your retailer, carrier, or phone manufacturer and look into a replacement or repair for your mobile device.
Frequently Ask Questions
What is Safe Mode on Android?
Safe Mode is designed to help you diagnose problems with your apps and widgets, but it disables parts of your phone. Pressing or holding certain buttons during startup brings up recovery mode. For help with any of the steps on your device, visit the Devices page, select your device, and find the steps there.
Why do you use safe mode?
Safe mode is primarily intended for maintenance or troubleshooting. In this mode, the operating system loads only a minimal set of drivers and services to allow isolation of problems causing system instability. In this case, there are utility and diagnostic programs.