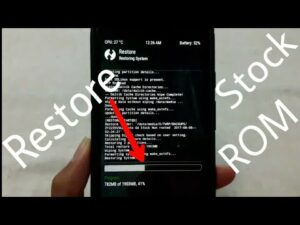10 Tips to Reduce Data Usage on Android
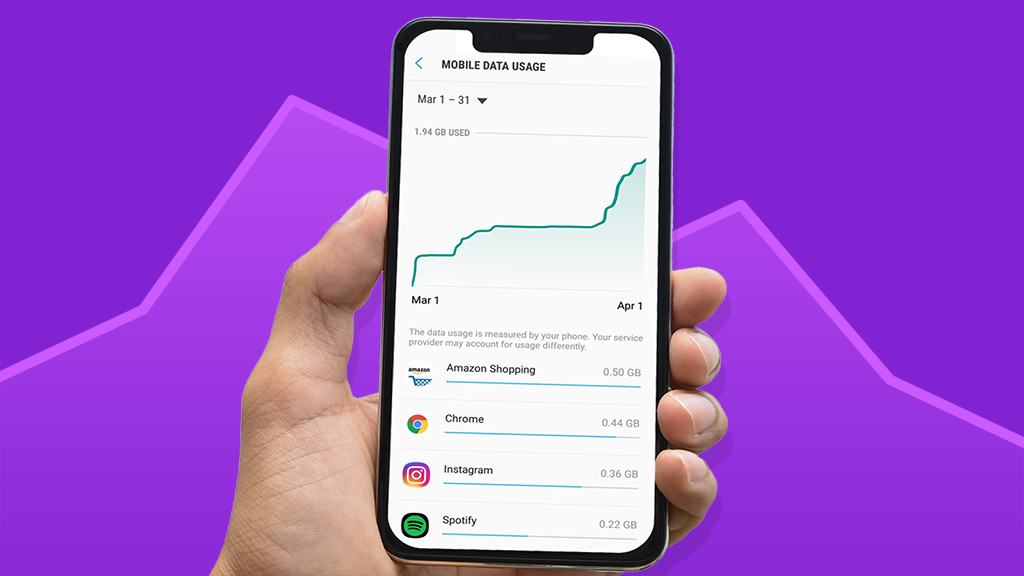
Reduce Data Usage on Android
In this Article, Let’s discuss How to Reduce Data Usage on Android. By reducing data usage on your Android phone, you can lower your phone bill. After all, who doesn’t want to save money on their monthly cell phone bill? Such a victory would be a great victory. But, that’s easier said than done, especially without throttling data usage.
In recent years, smartphone data usage has increased significantly. And also, it’s higher than ever before. As applications become more advanced and offer more features, they also become data-fed.
With the rise of social media and streaming apps that typically use the most data, reducing data usage on Android has become a nightmare for many Android users.
So, in the following article, we will discuss some effective tips that we have found very useful to reduce data usage on Android devices.
Use Tips to Reduce Data Usage on Android
Let’s see all the tips to help you reduce data usage on Android.
- Check data usage
- Turn off background data
- Browse the Internet using Wi-Fi
- Use data compression in applications
- Set a data limit manually
- Enable data to save mode
- Disable automatic updates
- Use Google Maps offline
- Limit usage of streaming services
- Disable Google Account Sync
1. Check Data Usage to Reduce Data Usage on Android
Before you can successfully reduce data usage on Android, you need to understand the problem and find its origin. And, you can start by checking your data usage.
- Launch the Settings app on your mobile phone and select Connections.
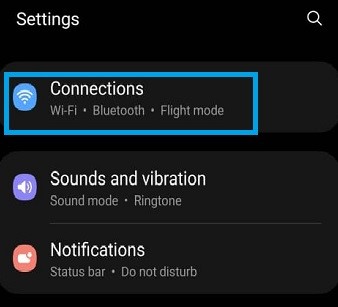
- Select Data Usage under the Connections menu and then tap on Mobile Data Usage
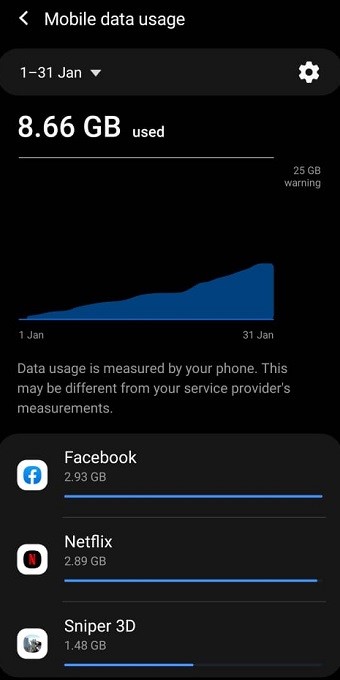
The above steps may vary slightly depending on your Android version. Once you’re there, you’ll find a detailed overview of the performance of all your apps. You will be able to see which apps are consuming the most data. You will be greeted with the most recent 30-day cycle. If you want a detailed overview you can look at previous cycles.
Now, your job is to go through the details and find the apps that are actively using more than a few megabytes. Social media and other streaming apps are likely culprits.
Next, tap on the apps that consume the most data to get a more detailed breakdown of data usage.
You will get a clear report of the app’s data usage when you are actively using them and when the app hides in the background and consumes data. It will help you select data-hungry applications so that you can take further steps.
2. Disable Background Data
Now that you’ve figured out which apps are eating up your mobile data, it’s time to tackle the problem by stopping unnecessary background data usage.
Unbeknownst to most users, most of the activity takes place in the background.
Example
Google Play Store and Email app check for new updates and emails respectively.
We also have social media apps that push notifications in the background.
The list of apps running in the background is long and all those activities add up to mobile data usage. You should stop this by disabling Android app sync.
Social media and news apps will come out as culprits. You need to stop background data usage from your Android settings.
- Navigate to your Android settings and then tap on Apps.
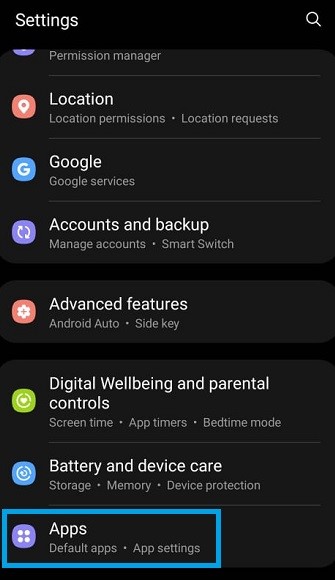
- Find the relevant app and tap on it.
- Under App Info, select Mobile Data.
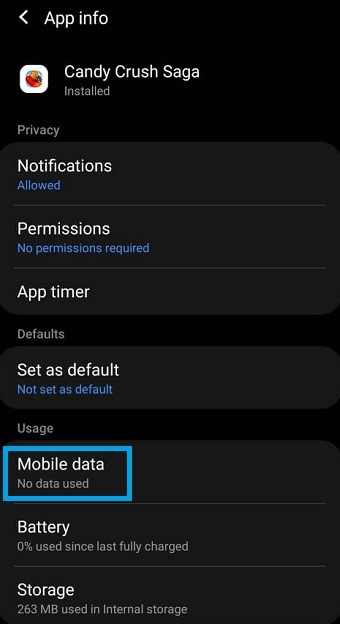
- Now, disable the option to allow background data usage by toggling the switch next to it.
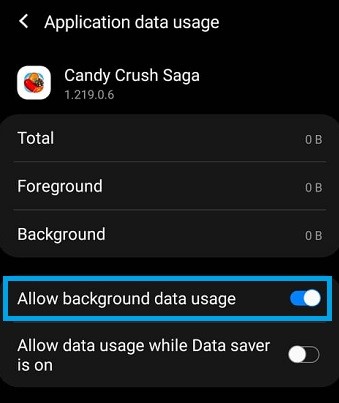
This prevents apps from using background data if you’re not connected to a Wi-Fi network. This way, you will be able to stop unnecessary background data usage.
NOTE
Never turn off background data for messaging apps. Otherwise, it will not be possible to receive messages while the application is inactive.
3. Browse the Internet using Wi-Fi
Another great tip to reduce data usage on Android is to use Wi-Fi for internet browsing. Mobile data and Wi-Fi are two options that your android device gives you to access the internet. Using Wi-Fi will help you save data.
Now, it will not always be possible to use Wi-Fi. However, you can use it as the primary means of accessing the Internet.
Use mobile data only when absolutely necessary. Using Wi-Fi over mobile data can significantly reduce data usage on your Android phone.
4. Use data compression in the app
Technology for data compression on applications has been available for quite some time. Most users aren’t aware of this, but you already have quite a few apps on your smartphone that use this particular feature.
Take Google Chrome for example. It is one of the most popular mobile browsers. But the app has mixed reception among users. If you use Chrome as your default mobile browser, you can experience its data compression feature firsthand.
- Launch the Google Chrome app on your mobile phone.
- Tap on the 3-dot icon in the upper-right corner of the panel, then select Settings from the drop-down menu.
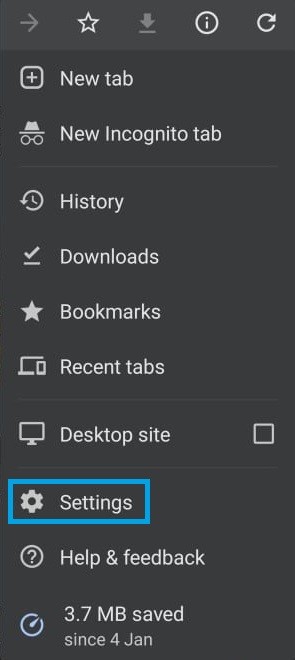
- In Settings, scroll down and tap on the Lite Mode option.
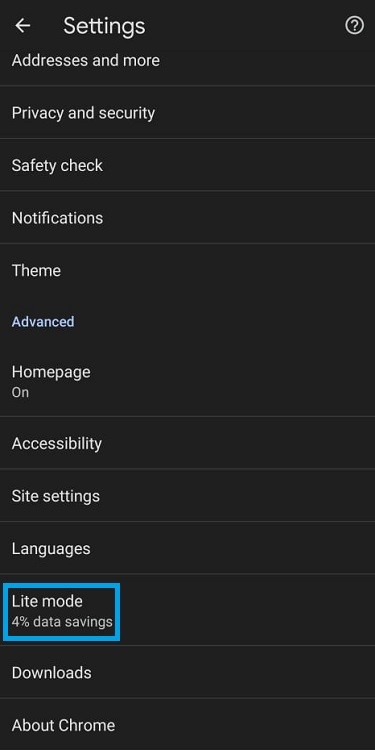
- On the Lite Mode panel, there is a switch at the top, toggle it to enable it.
This is Google Chrome’s save data option. After activating Lite Mode you will be able to significantly reduce data usage.
4. Set a Data Limit Manually
If you’re still looking for ways to reduce data usage on Android, setting a data usage limit would be a good idea. Android allows its users to set a data usage limit from its settings. Let’s check the steps.
- Launch the Settings app on your Android mobile phone.
- Enter connections and tap on data usage.
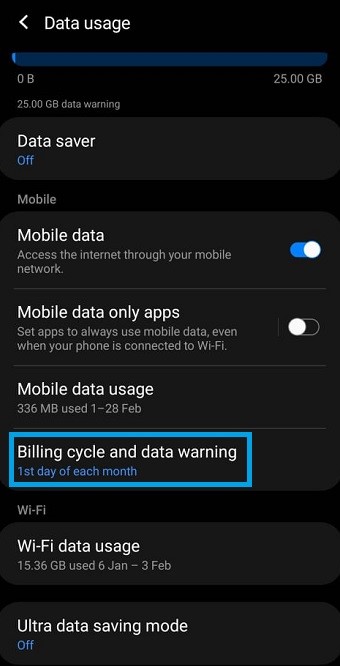
- Under the Data Usage menu, select Billing Cycle and Data Alert.
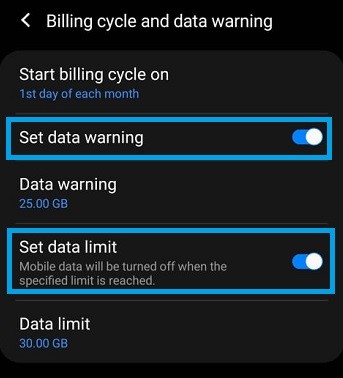
You can get two options. If you enable the Set Data Warning option, you will be notified after burning a certain GB of mobile data.
On the other hand, if you enable the Set Data Limit option, you will completely cut off mobile data usage once the set data limit is reached.
You can enable both options, and change the data limit.
Example
Set data warning to 25GB and data limit to 30GB. This way, once you’ve used up 25GB, you’ll get an alert and you’ll know that you only have 5GB of data usage left for the month until you cut off completely.
6. Enable Data Save Mode
Data saver mode has been a part of Android smartphones since the launch of the Android 8.0 version. It is a very effective way to reduce data usage.
If this mode is enabled, all apps and services will stop using background data. This situation changes only when you connect to Wi-Fi.
- Navigate to Connections under Android Settings.
- Select Data Usage and at the top, you will find Data Saver. Activate it.
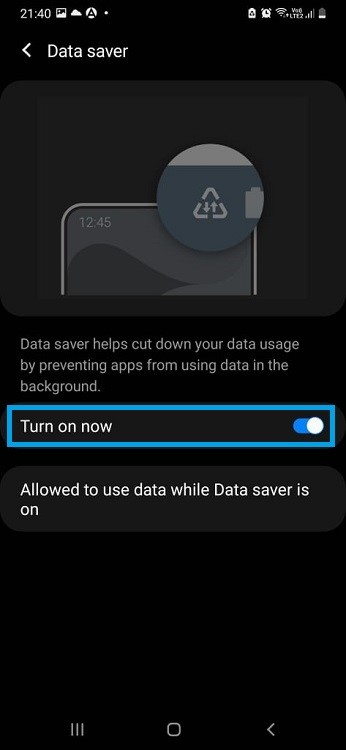
As soon as you enable this mode, all apps will immediately stop using background data. Now, you might have one or two apps that want to use data even in data save mode. It is possible.
- Under the Data Saver menu, you will find the option Allow data usage when Data Saver is running.
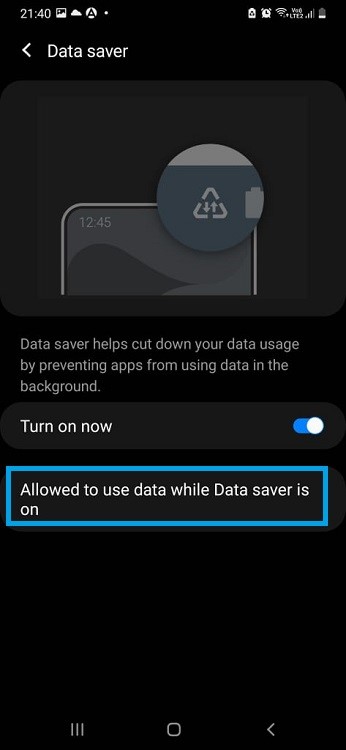
- Tap on the option and you will find all the apps installed on your Android smartphone. Toggle the switch next to your selected apps.
After toggling the switch, the selected app will use data even when your smartphone is in data-saving mode
7. Disable Automatic Updates
To reduce data consumption in Android, we can use automatic app updates to disable
Generally, automatic update is enabled by default on Android smartphones. So, whenever an app receives a new update from its developers, Android automatically installs the update regardless of your choice. You need to disable this feature from Play Store.
- Launch the Google Play Store app. At the top right of the screen, tap on your profile icon to access the menu.
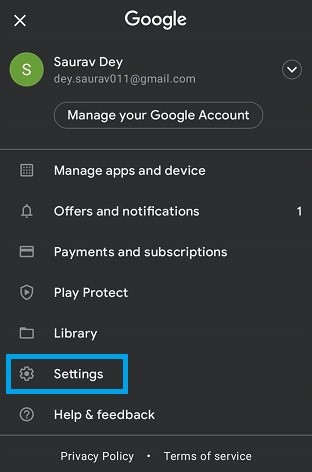
- Select Settings. to access the options tap on Network Preferences.
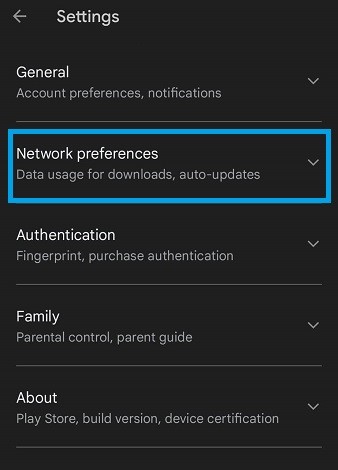
- A drop-down menu will appear under Network Preferences, then tap on the Auto-update apps option.
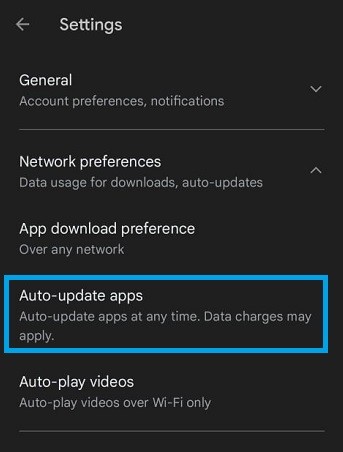
- A pop-up panel will appear, tap on Do not auto-update apps.
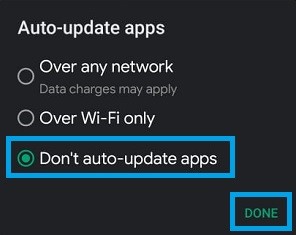
- Finally, tap on Done to confirm the changes.
Now, Android will not automatically install new app updates. If you want to update an app, you have to do it manually.
Alternatively, you can select the Over Wi-Fi only option. That way, you don’t have to bear the burden of updating apps manually. Android automatically updates apps only when you’re connected to a Wi-Fi network.
8. Use Offline Google Maps
Google Maps is one of the most used apps and also it consumes a lot of data. So, if you are a frequent Google Maps user, we also recommend you to downloading the maps and using them offline for navigation. You will be able to navigate through it without any problem using your phone’s GPS.
- Connect to Wi-Fi.
- Launch Google Maps, then tap on your profile icon in the top-right corner of the screen to access the menu.
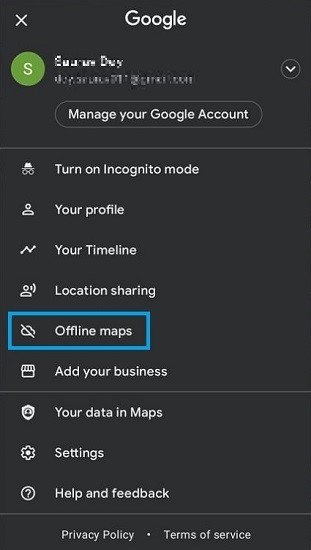
- Select Offline Maps and then tap on Choose your own map.
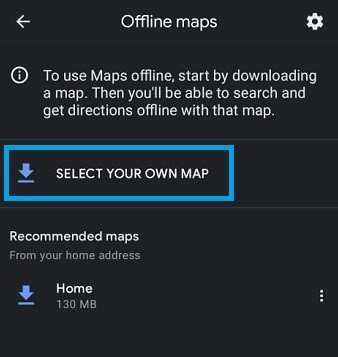
You will now be given a map. You can zoom in and out to properly select the area you want to get offline. After selecting the map, press the download button.
9. Limit usage of Streaming Services
Streaming services like Netflix and Amazon Prime Music have become a staple for modern smartphone users.
But these apps are very data-intensive. So, if you’re looking to reduce data usage, you’ll want to limit your use of these services.
- Try not to use these services while you are using mobile data
- These apps are equipped with a download option. So, try downloading songs and movies and storing them locally on your phone while you are connected to Wi-Fi.
- If you end up being forced to use streaming services on mobile data, be sure to lower the image quality. Data is still consumed but at a reduced rate.
- Popular apps like Netflix and YouTube feature a data-saving mode. Make sure to enable this mode for those apps. It will help you reduce data usage on your Android phone.
10. Disable Google Account Sync
The Google account sync feature has been a lifesaver for a lot of smartphone users. By default, account sync is set to sync automatically, but you can turn it off for data-consuming apps like Facebook.
Google syncs your data even when it’s not needed. When it comes to Google syncing your data, here’s a handy guide on how to stop Google from tracking you online.
If account sync is enabled for these types of apps, you’ll unnecessarily lose both data and battery life. So, it’s best if you can make some changes to the sync settings.
Navigate to Google Settings, tap on Accounts and make changes. If you want to fine-tune Google sync, tap on Google and turn off the options you don’t need.
Frequently Ask Questions
Why is my data usage so high on Android?
App sync, updates, notifications, and autoplay. These functions are easy and can use data in the background. You may want to turn off cellular data for video autoplay in the settings of each app on your device.
Which apps use less data?
Some popular options include Facebook Lite, Spotify Lite, Facebook Messenger Lite, Gmail Go, YouTube Go and UC Browser Mini. Not only do these apps run faster and lighter, they typically use less data than their full-sized counterparts. You can download them all for free
Our recommendations
Clear Cache Data on Your Android Using 4 Steps